Сохраненные в браузере Chrome пароли сохранены в нашей учетной записи Google. Если вы включили синхронизацию данных в своем браузере, любой сохраненный вход на такие сайты, как Facebook, Gmail, Outlook, Twitter или другие, также сохраняется в нашей учетной записи Google. Как их удалить?

Если мы используем Chrome, мы должны знать, что наши данные синхронизированы и сохранены в учетной записи Google, где мы вошли в браузер. Например, если мы сохранили пароли, например, Facebook, Twitter или другие веб-сайты в браузере, эти данные также хранятся в нашей учетной записи Google.
Он имеет свои преимущества: при переустановке браузера или использовании другого компьютера или ноутбука после входа в Chrome все данные, включая пароли, будут загружены в ваш аккаунт Google. Однако, если кто-то перейдет на учетную запись Google, он сможет получить доступ ко всем сохраненным паролям — даже без необходимости установки браузера Chrome, поскольку сохраненные пароли можно просмотреть в настройках учетной записи Google после входа в систему.
Как я могу проверить и удалить свой пароль из учетной записи Google?
Если вы хотите защитить себя, рекомендуется удалить сохраненные пароли из облака Google и отключить синхронизацию паролей в настройках вашего браузера.
Перейдите на сайт Google.com и войдите в учетную запись, которую вы подключили к браузеру Chrome на своем компьютере или Android. После входа в систему нажмите на свой портрет в правом верхнем углу.
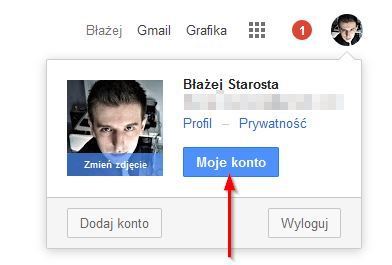
В раскрывающемся меню выберите «Моя учетная запись», чтобы перейти к сводной информации о своей учетной записи и всем доступным параметрам.
На вкладке «Вход и безопасность» выберите параметр «Связанные приложения и сайты». Это приведет нас к соответствующему разделу, в котором мы найдем запоминающиеся пароли.
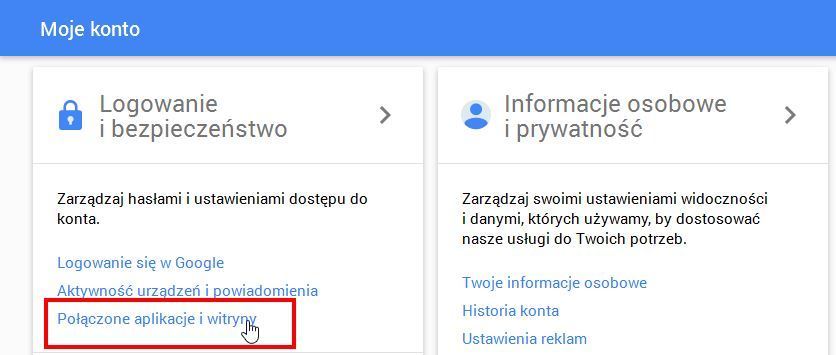
С правой стороны вы найдете вкладку «Сохраненные пароли» — нажмите кнопку управления паролем, чтобы просмотреть настройки и данные паролей.
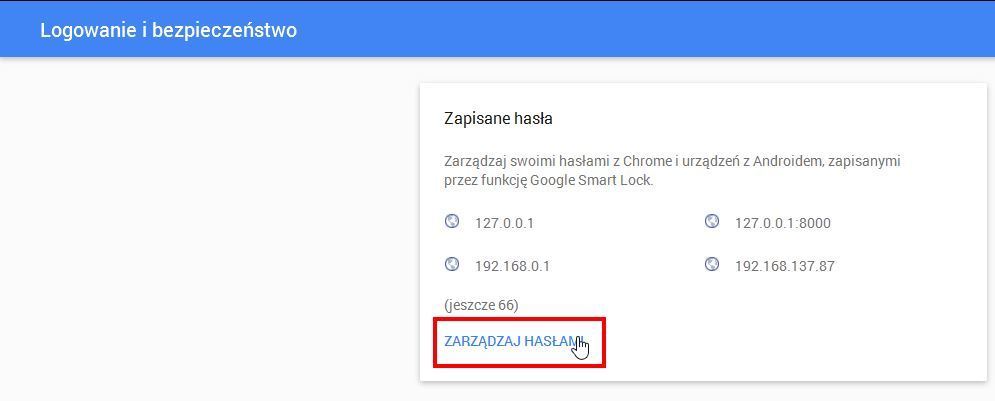
Теперь на экране появятся параметры пароля, а также список всех страниц, на которые мы храним пароли в вашей учетной записи Google. Мы можем просмотреть все элементы, проверить все логины и просмотреть пароли для них. Чтобы проверить пароль, просто нажмите значок глаза рядом с паролем, скрытым под звездочками. Если вы хотите удалить отдельные элементы, просто нажмите на значок с крестом.
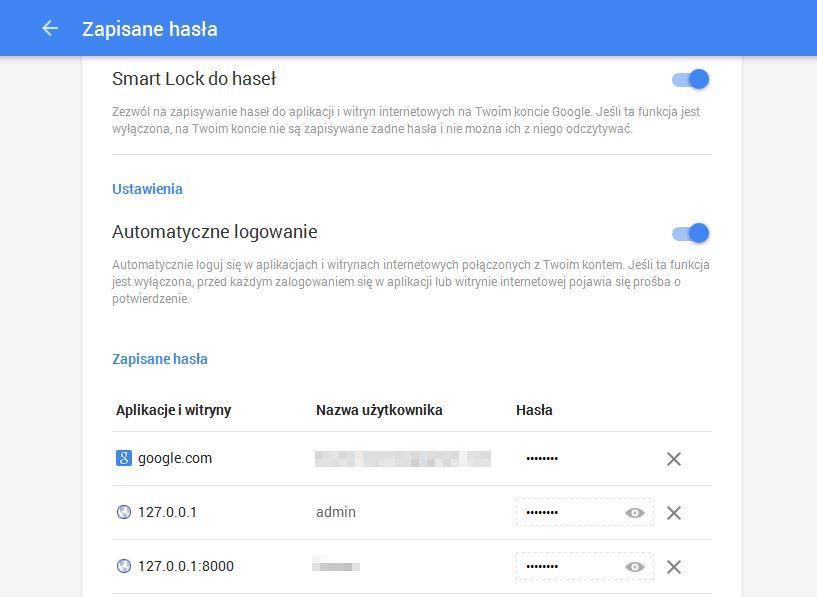
В свою очередь, если вы хотите полностью отключить запоминание паролей в нашей учетной записи Google, просто снимите флажок в верхней части экрана — «Умный замок для паролей». Эта функция отвечает за запоминание наших паролей — если вы отмените выбор, никакие пароли из браузеров Chrome или Android не будут сохранены в нашей учетной записи Google.






