Вы когда-нибудь вводили ошибку при вводе пароля? Затем вам нужно удалить все и снова ввести его. Однако есть возможность просмотреть пароли из звездочек и посмотреть, что именно вы набираете. Таким образом, вы также можете прочитать сохраненные пароли автозаполнения. Как это сделать в Chrome и Firefox?
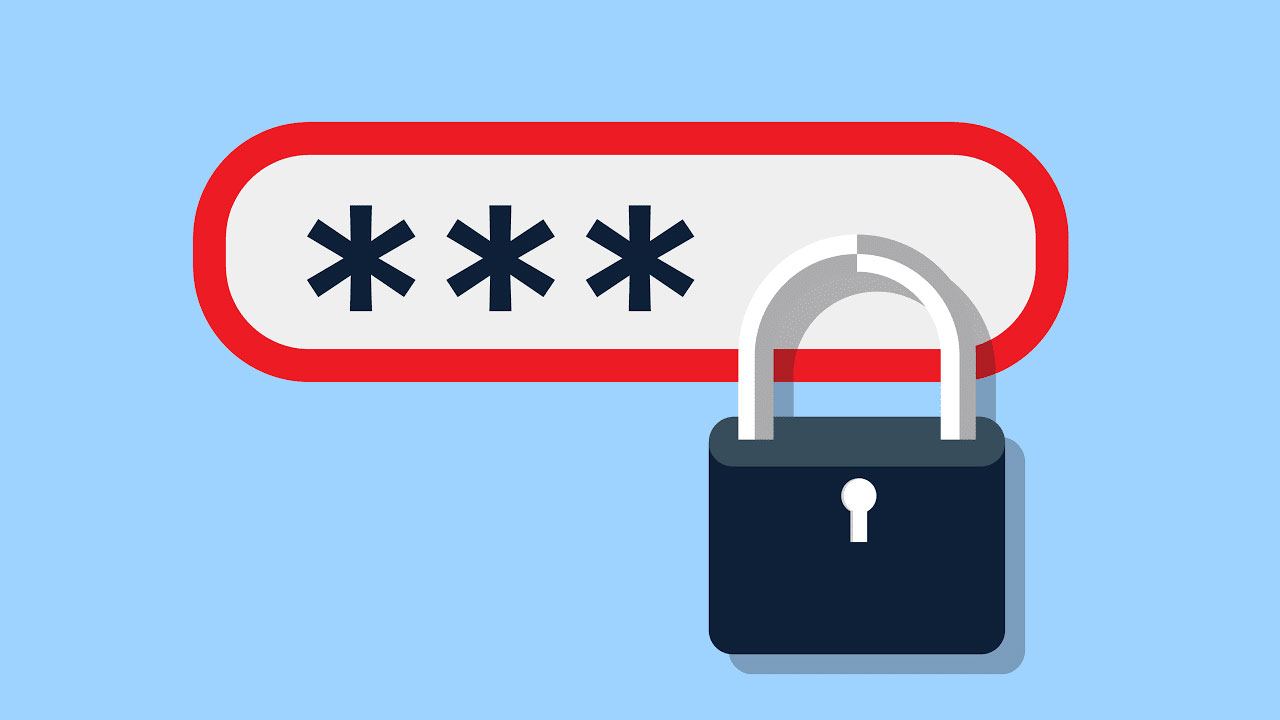
Введя пароль на страницах, он скрыт под звездами, так что никто «по плечу» не видит, что мы печатаем. В большинстве случаев это хорошее решение, но иногда это может раздражать. Часто при регистрации новой учетной записи вы должны ввести пароль дважды. Если мы допустим ошибку, мы ее не увидим, и после отправки регистрационной формы будет отображаться ошибка, что пароли несовместимы друг с другом.
Аналогичные проблемы могут возникнуть при входе в вашу учетную запись на любой службе. Вы вводите пароль, нажимаете кнопку входа в систему, и есть ошибка с неправильными данными. Просто потому, что одна буква или номер опущена, или мы быстро изменили порядок символов при быстром вводе пароля. Чтобы сделать вашу жизнь проще, вы можете использовать специальное расширение браузера, которое будет отображать пароль со звездочек, например, после наведения курсора на курсор или после выбора соответствующего параметра.
Просмотр пароля из Chrome
В случае с Chrome есть удобное решение, позволяющее отображать пароль, наведя курсор на поле пароля. Для этого необходимо установить расширение ShowPasswords из Интернет-магазина Chrome.
Загрузить ShowPassword
Перейдите по ссылке выше, затем нажмите «Добавить в Chrome». Расширение будет установлено и будет работать автоматически. Активность ShowPasswords очень проста. Как только мы наводим курсор на поле формы с паролем, содержимое со звезд будет автоматически отображаться. Это работает как при вводе пароля на текущей основе в поле входа, так и для чтения уже сохраненных паролей, которые автоматически вводятся из автозаполнения.
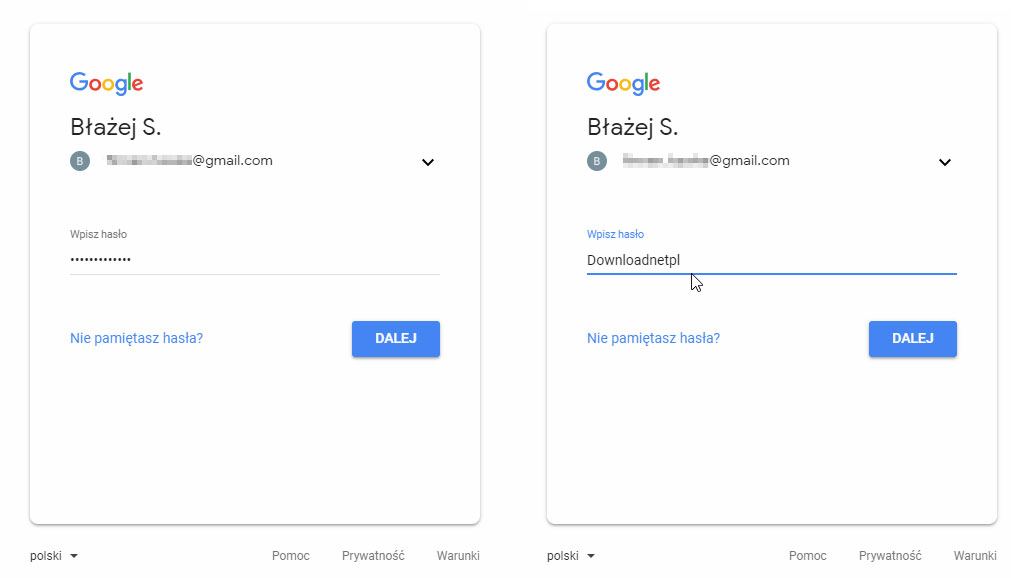
Операция по умолчанию показывает пароли через мгновение после наведения курсора на поле с паролем, но если такое решение нам не подходит, вы можете его изменить. Расширение позволяет вам установить другой способ отображения пароля.
Чтобы изменить способ обнаружения вашего пароля из-под звезд, просто нажмите значок ShowPasswords на панели расширения (рядом с адресной строкой) в Chrome. Если значок там не отображается, затем удалите меню Chrome с помощью значка с необходимыми шагами — установленные расширения будут отображаться в верхней части меню.
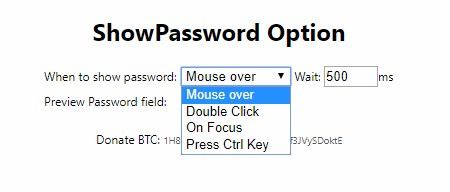
После ввода настроек вы можете настроить способ отображения своего пароля со звездочек. У нас есть возможность отображать пароль после:
- Наведение курсора (Мышь над — по умолчанию)
- Дважды щелкните по полю с помощью пароля (Дважды щелкните)
- Нажатие клавиши CTRL (Нажмите клавишу CTRL)
- Автоматическое отображение, когда активно только поле (В фокусе)
Выбрав правильный способ поиска пароля, вы можете проверить его, используя поле примера, которое отображается чуть ниже параметров.
Отображение паролей из Firefox
В случае браузера Firefox мы можем использовать надстройку, которая отображает пароли от звезд после выбора соответствующей опции. Надстройка работает таким образом, что с каждым полем с паролем теперь появится опция отображения пароля для выбора. Если вы нажмете эту опцию, пароль будет отображаться со звезд.
Загрузить Показать / Скрыть пароли
После установки надстройки достаточно перейти на страницу, где отображается поле с паролем — независимо от того, является ли это поле для ввода нового пароля или поля с сохраненным паролем из автозаполнения.
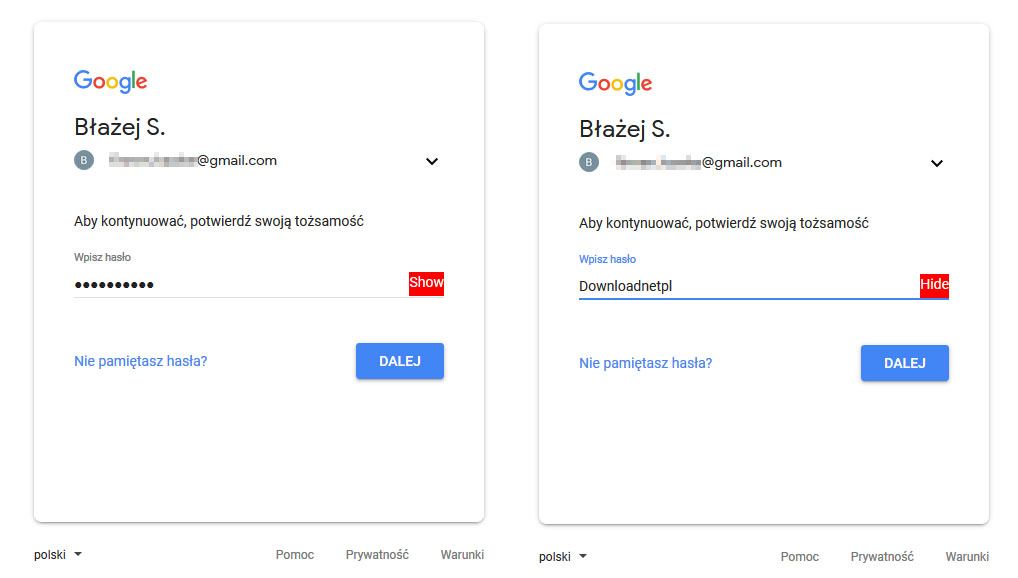
Теперь рядом с полем появится красная кнопка «Показать». Когда вы нажмете на него, появится пароль. Чтобы снова скрыть пароль, просто нажмите кнопку «Скрыть» и пароль снова будет скрыт под звездочками. К сожалению, иногда надстройка не работает с некоторыми формами или панелями входа — в этом случае вы можете попытаться обновить страницу несколько раз, пока не появится кнопка «Показать / скрыть».






