На Android мы можем получить доступ к файлам с компьютера несколькими способами. Существуют специальные приложения для потокового мультимедиа, мы также можем делиться отдельными каталогами по сети. И как вы получаете наиболее общий доступ ко всем дискам и копируете файлы без лишних спреев и дополнительных функций?
Потоковые медиа или ресурсы совместного использования полезны, но много раз я пропускал возможность просматривать файлы с моего компьютера прямо на Android. Так же, как и без каких-либо дополнительных функций, я хотел, чтобы обычный файловый менеджер показывал все диски с моего компьютера на Android через Wi-Fi. И я нашел решение благодаря приложению Wi-Fi PC File Explorer.
Удаленный доступ к диску компьютера с Android
Благодаря WiFi PC File Explorer, мы можем отображать все диски на вашем компьютере на Android и просматривать их содержимое по беспроводной сети — все, что вам нужно, это компьютер и телефон в той же сети Wi-Fi. Файлы можно дополнительно скопировать между устройствами, а также отправить сигнал на компьютер, чтобы система запустила их на экране монитора.
Шаг 1. Загрузите сервер LAN Wi-Fi на ПК.
Во-первых, нам нужно загрузить небольшое приложение на ПК, которое позволит вам подключить ваш смартфон к компьютеру.
Загрузить Wi-Fi LAN Server
После запуска появится небольшое окно конфигурации с информацией о нашем сетевом IP-адресе, а также о порте. Нажмите кнопку «Старт», чтобы запустить инструмент.
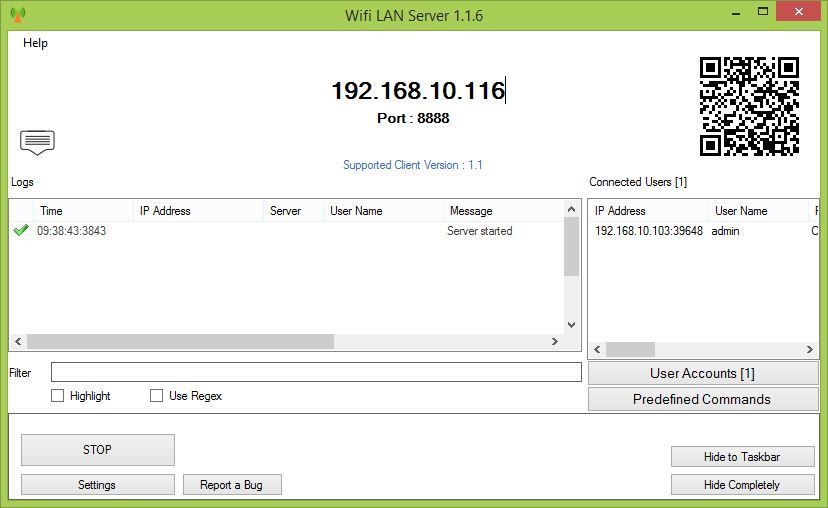
Программа будет запущена, и компьютер теперь готов к подключению с Android.
Шаг 2. Загрузите приложение Wi-Fi PC Explorer на Android
Второй шаг — загрузить приложение Wi-Fi PC Explorer для Android, благодаря которому мы сможем просматривать все файлы с компьютерного диска.
Загрузить Wi-Fi PC Explorer
После установки приложения мы запустим его. Появится сообщение о том, что нам нужно загрузить соответствующий файл на компьютер — мы уже сделали это на первом шаге, поэтому переходим.
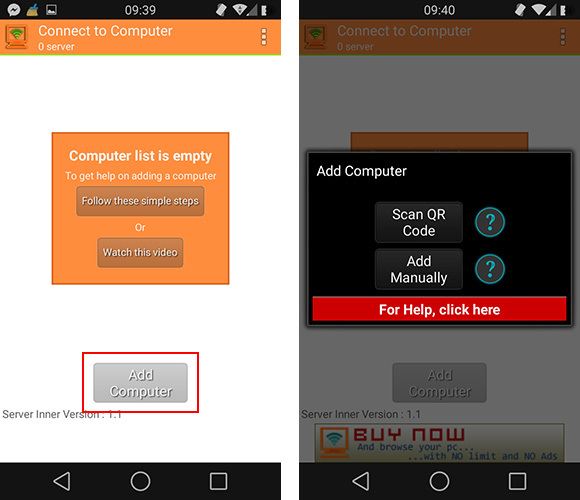
Следующим шагом будет подключение к компьютеру. Для этого мы касаемся кнопки «Добавить компьютер» — у нас есть два метода для добавления компьютера. Один из них — вручную ввести IP-адрес, который был отображен на первом этапе при установке программы, а второй (проще) — сканировать QR-код.
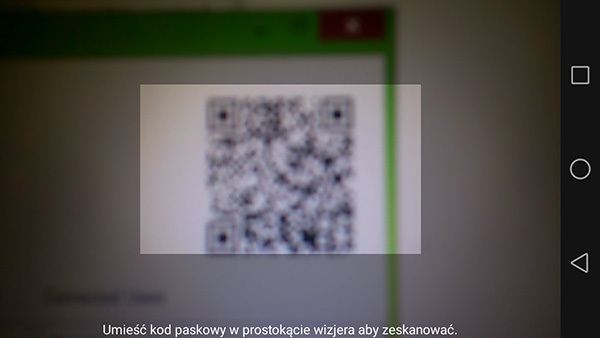
Я выбираю сканирование QR-кода. Код можно найти в верхнем углу программы, запущенной на компьютере. Мы улавливаем QR-код с помощью камеры, и компьютер будет немедленно добавлен в список.
Шаг 3: Просмотрите содержимое ПК с Android
Теперь все, что вам нужно сделать, это выбрать компьютер из списка. Приложение немедленно отобразит список библиотек на компьютере, а когда мы немного понемнемнем, мы увидим список всех дисков.
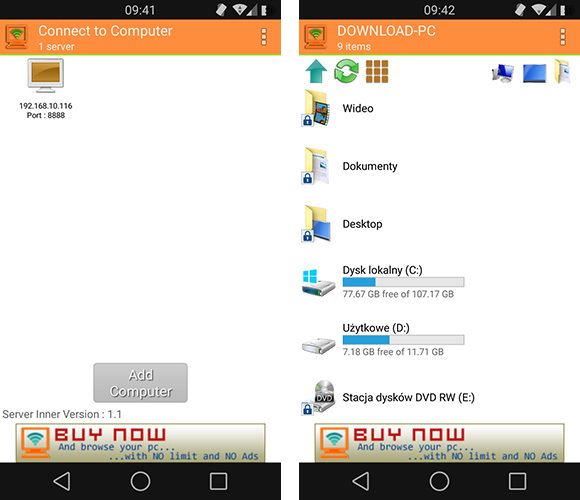
Содержимое всех дисков можно свободно просматривать и вводить в каждый каталог. После того, как вы проведете пальцем по выбранному файлу, будут отображены дополнительные файлы — мы можем загрузить его в Android-память (Download) и запустить на экране монитора.
Приложение Wi-Fi PC Explorer также позволяет просматривать файлы на Android — просто проведите пальцем по правому краю экрана, чтобы переключиться на просмотр файлов с Android.
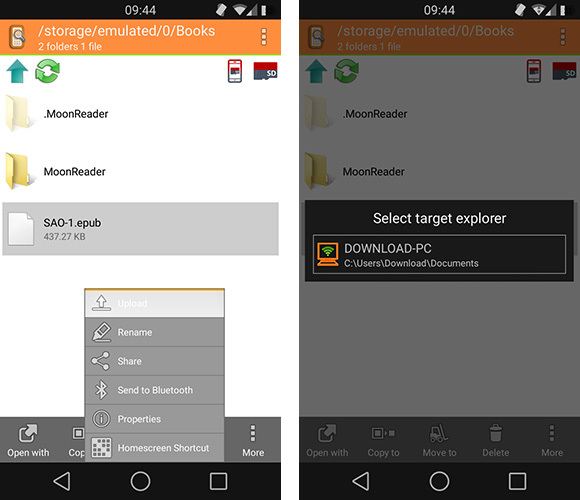
Мы можем найти файл в телефоне, затем перенесите его и выберите «Загрузить», чтобы отправить его в открытую папку на компьютере. Таким образом, приложение является не только файловым браузером, но и позволяет одновременно передавать файлы между устройствами.






