После обновления с Windows 7 или 8.1 до Windows 10 у пользователя есть 30 дней, чтобы вернуться к старой системе одним щелчком мыши, когда ему это не нравится. Через 30 дней этот параметр исчезает, однако есть способ значительно продлить этот период времени. Как это сделать?

Вернитесь к своей предыдущей системе после обновления до Windows 10 в течение 30 дней. Так много Microsoft дает пользователям время, чтобы ознакомиться с «Десятым». В течение этих 30 дней мы можем в любой момент перейти к системным настройкам и использовать опцию для возврата в Windows 7 или 8.1 из Windows 10.
Не всегда, однако, этих 30 дней достаточно — иногда нам кажется, что с самого начала все в порядке, и все же гораздо позже мы обнаруживаем, что старая система нам подходит лучше, и мы хотели бы вернуться к Windows 7 или 8.1. Оказывается, однако, что прошло 30 дней, и этот вариант больше недоступен, поскольку Windows 10 удалила наши файлы с помощью резервной копии старой системы. Однако, если мы будем защищаться должным образом в течение 30 дней, мы сможем сохранить копию старой системы и значительно продлить период тестирования Windows 10, чтобы позже вернуться к старой Windows 7 или 8.1. Как это сделать?
Бесконечное время для возврата к Windows 7 / 8.1 с Windows 10
Продление 30-дневного периода возможно только в том случае, если опция возврата к старой системе все еще доступна. Мы можем проверить его, выбрав «Пуск»> «Настройки»> «Обновление и безопасность»> «Восстановление». Если опция «Вернуться к Windows 7 / 8.1» по-прежнему доступна, мы можем защитить вас заранее и сделать ее доступной через 30 дней.
Для этого мы сделаем простой трюк — мы скроем из Windows 10 копию нашей Windows 7 или 8.1, чтобы «Ten» не смог ее найти и стереть через 30 дней. Благодаря этому старая системная резервная копия не будет удалена, и мы не будем ее восстанавливать до тех пор, пока мы не захотим вернуться к Windows 7 / 8.1.
Откройте окно «Проводник» и перейдите на диск C. Каталоги с предыдущей резервной копией системы скрыты — мы должны их отображать. Для этого в окне «Проводник» перейдите на вкладку «Файл> Изменить папки и параметры поиска».
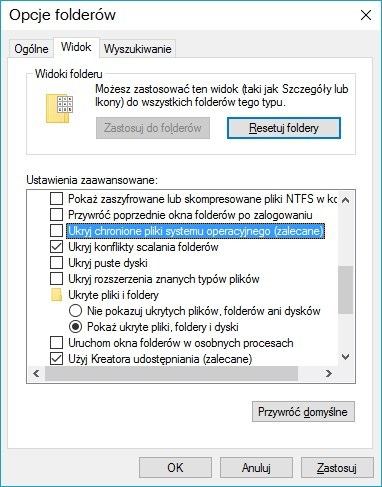
Затем перейдите на вкладку «Просмотр» и найдите поля «Скрыть защищенные файлы операционной системы (рекомендуется)». По умолчанию этот параметр выбран, что делает файлы невидимыми. Отмените выбор этой опции и нажмите «ОК».
Появятся системные файлы. На диске C вы найдете следующие три каталога:
- $ Windows. ~ BT
- $ Windows. ~ WS
- windows.old
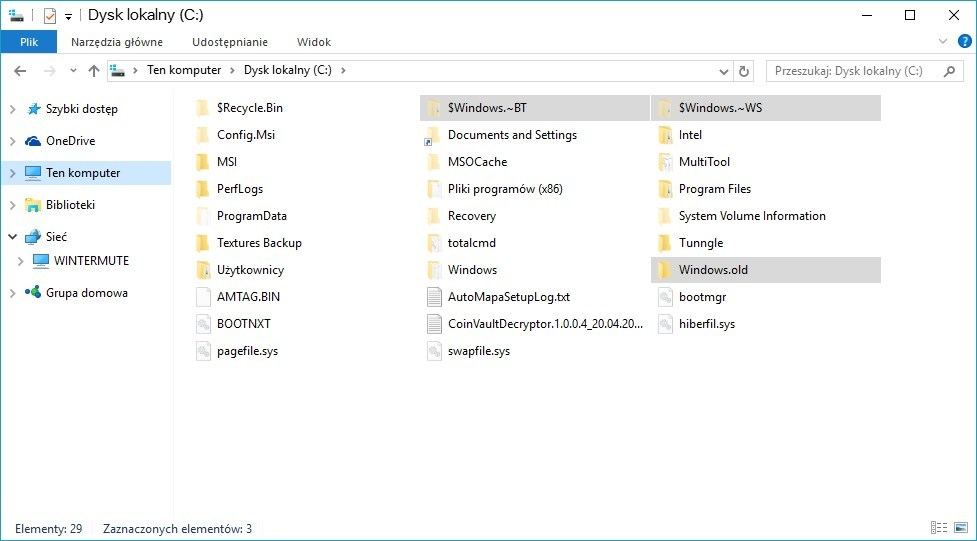
Самый простой способ убедиться, что система не может их видеть и не может удалить, — это изменить имя каждой из этих папок. Все, что вам нужно сделать, это добавить префикс «Резервное копирование» в каждую папку. Щелкните правой кнопкой мыши по каждой папке и выберите «Переименовать». Добавьте префикс «Резервное копирование» в каждую папку. Папки теперь должны выглядеть так:
- Подпорки $ Windows. ~ BT
- Подпорки $ Windows. ~ WS
- Резервное копирование Windows.old
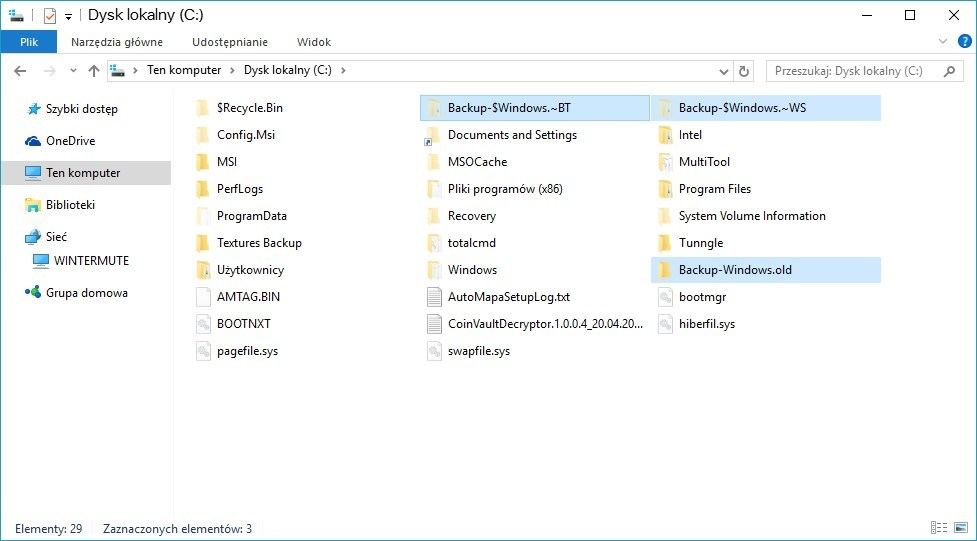
Опция возврата в Windows 7 / 8.1 теперь будет недоступна в настройках Windows 10. Это связано с тем, что система не может обнаружить резервную копию. Благодаря этому он не будет удален через 30 дней. В следующем разделе мы покажем вам, что делать, чтобы восстановить эту копию через 30 дней.
Восстановление Windows 7 / 8.1 через 30 дней в Windows 10
Чтобы использовать нашу резервную копию через 30 дней в Windows 10, вы должны переименовать папки в старые (т.е. вы должны удалить ранее добавленный префикс «Backup-»). Еще раз перейдите на диск C и найдите следующие три каталога:
- Подпорки $ Windows. ~ BT
- Подпорки $ Windows. ~ WS
- Резервное копирование Windows.old
Щелкните правой кнопкой мыши по каждой папке и выберите опцию «Переименовать». Из каждой папки мы удаляем префикс «Backup-», который мы добавили ранее. Теперь три папки должны выглядеть так:
- $ Windows. ~ BT
- $ Windows. ~ WS
- windows.old
Теперь мы можем перейти в «Пуск»> «Настройки»> «Обновление и безопасность»> «Восстановление». Опция «Вернуться к Windows 7 / 8.1» снова будет активна, и мы сможем ее использовать, даже если прошло уже 30 дней с момента обновления системы до Windows 10.
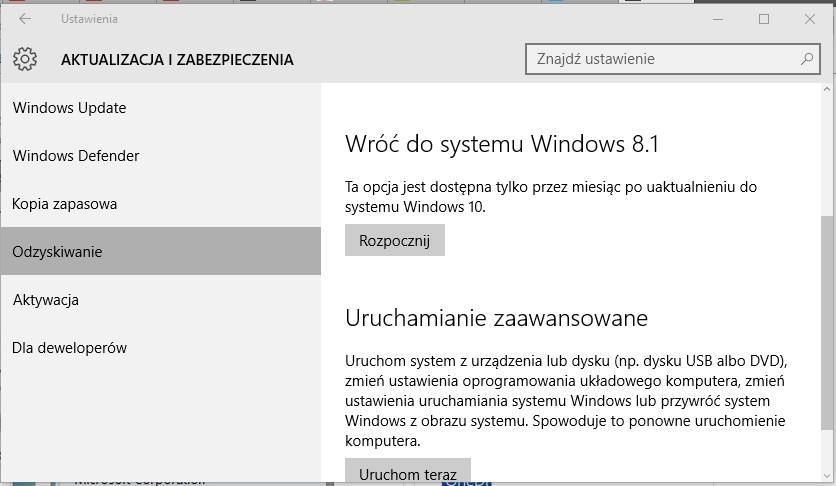
Благодаря тому, что мы изменили имена этих папок, система не смогла удалить их после первых 30 дней. Это заставило нас хранить наши резервные файлы старой системы, и теперь мы можем их использовать.






