Вы боитесь обновить обновление Fall Creators до Windows 10 и хотите ли вы дождаться, когда Microsoft исправит все возможные ошибки? Существует способ приостановить это обновление для последующего использования, чтобы он не устанавливался. Как это сделать?

Не секрет, что основные системные обновления для Windows 10, такие как Anniversary Update или Creators Update, вызвали некоторые проблемы на некоторых устройствах. С 17 октября 2017 года будет доступно обновление Fall Creators, в котором будет представлено множество новых продуктов. Как вы откладываете его позже, чтобы он не устанавливался сразу во время премьеры?
Конечно, обновление не обязательно будет доступно всем пользователям в тот же день. Может потребоваться несколько месяцев, чтобы официально появиться в Windows Update на каждом компьютере. Однако, если вы хотите убедиться, что он не будет установлен сразу после выпуска, есть способы остановить его установку. Метод зависит от того, есть ли у вас Windows 10 в домашней версии или, возможно, в версии Professional или Enterprise.
Обновление Suspending Fall Creators в Windows 10 Professional
Если у вас есть профессиональная или корпоративная версия, вы найдете два параметра в системных настройках — отсрочка обновлений и приостановка обновлений. Чтобы найти их, перейдите в меню «Пуск» и выберите «Настройка». Затем перейдите на вкладку «Центр обновления Windows» и выберите «Дополнительные параметры».
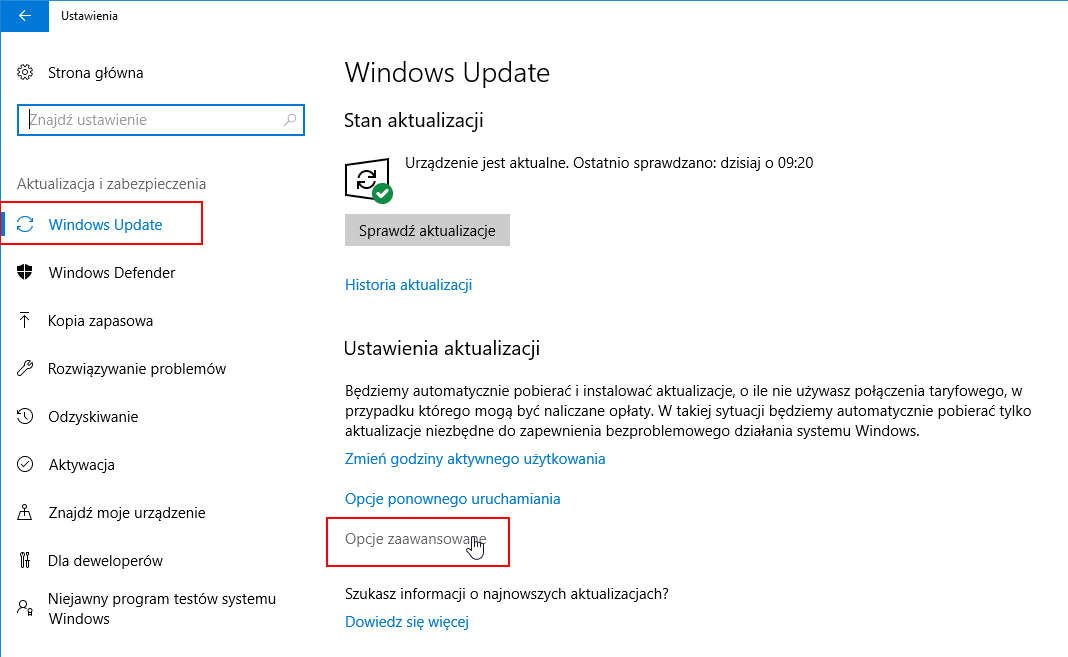
Прежде чем мы начнем что-то менять, давайте посмотрим, в чем разница между переносом обновлений и приостановкой обновлений.
Отсрочка обновления позволяет вам отложить (отложить) количество дней функций или обновлений безопасности на выбранное количество дней. Обновления функций, то есть те, которые содержат улучшения и новые функции (например, обновление Fall Creators), могут быть отложены до 365 дней или примерно целый год. Однако обновления безопасности (связанные с безопасностью исправления, которые не меняют поведение и внешний вид системы) могут быть отложены максимум на 30 дней.
Приостановка обновления — это, в свою очередь, опция, которая полностью блокирует все обновления за указанный период (7 дней). Если вы включите этот параметр, обновления не будут установлены в течение 7 дней — даже те, которые связаны с безопасностью. Невозможно изменить период времени, для которого мы приостанавливаем обновления. Как только блокировка завершена, ее нельзя включить повторно, пока система не установит ожидающие обновления, которые были добавлены в очередь установки во время активного удержания.
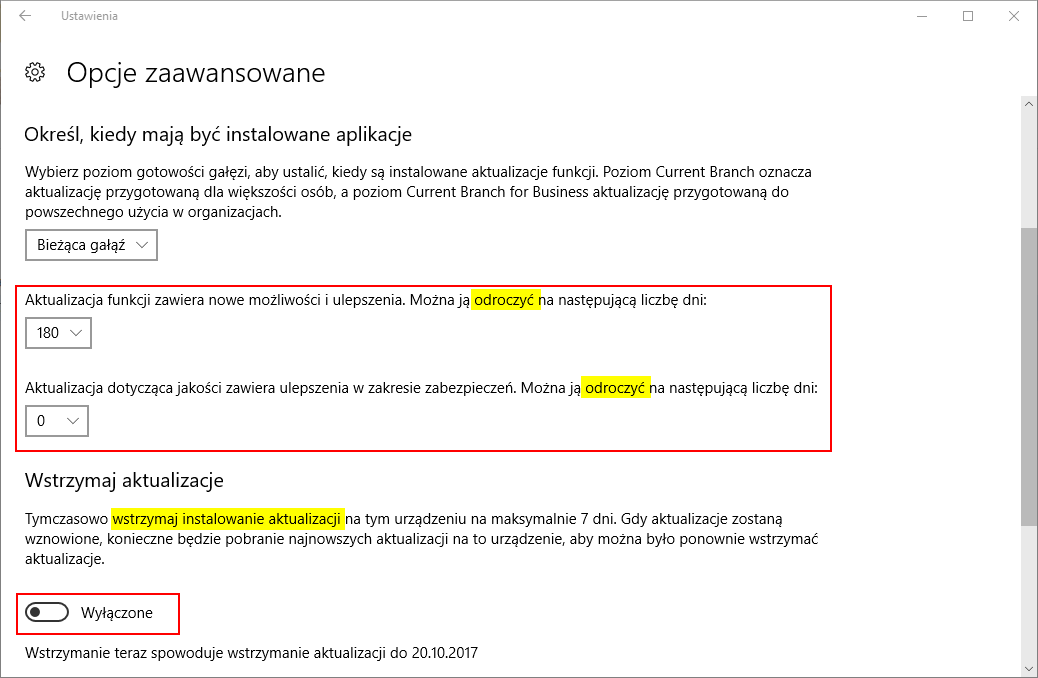
Если вы хотите защитить себя от раннего обновления для Fall Creators Update, вы можете использовать оба варианта. Установите отсрочку обновления функции на выбранную (например, на весь год или полгода), а после 17 октября включить временную приостановку обновлений для целей безопасности. При таких настройках обновление обновления Fall Creators не должно быть установлено.
Обновление приостанавливающих Fall Autodesk в Windows 10 Home
Если у вас Windows 10 в домашней версии, ситуация выглядит немного хуже, потому что вышеприведенные настройки для приостановки и отсрочки обновления недоступны для вас. Microsoft делает их доступными только в профессиональных и более новых версиях. Однако есть еще один способ приостановить обновления в Windows 10 Home (и все остальные)
Решение состоит в том, чтобы отметить ваше интернет-соединение в Windows 10 как тарифное соединение — независимо от того, подключаетесь ли вы через Wi-Fi или Ethernet-кабель. Эта маркировка заставит Windows 10 распознать ваше интернет-соединение как таковое, у которого, как утверждается, установлен ежемесячный лимит передачи. Windows 10 не будет загружать столько обновлений, как обновление Fall Creators, чтобы случайно не использовать ваш ежемесячный лимит перевода и не подвергать вас затратам.
В Windows 10 вы можете пометить любое подключение к Интернету таким образом, даже те, которые, конечно же, не имеют никаких ограничений. Вы можете использовать этот трюк, чтобы «обмануть» систему, чтобы она думала, что вы используете ограниченное соединение, что фактически блокирует возможность загрузки обновления Fall Creators. Вот как это настроить.
Установите соединение Wi-Fi как тариф:
Перейдите в меню «Пуск» и выберите «Настройка», а затем перейдите на вкладку «Сеть и Интернет> Wi-Fi». Найдите свою сеть Wi-Fi в списке и введите ее данные. Выберите вариант здесь Msgstr «Установить как тарифное соединение».
Установка Ethernet-соединения (через кабель) в качестве тарифа:
Перейдите в меню «Пуск» и выберите «Настройки». В новом окне перейдите к «Сеть и Интернет> Ethernet». Отобразится ваше кабельное соединение (например, «Сеть 1»).
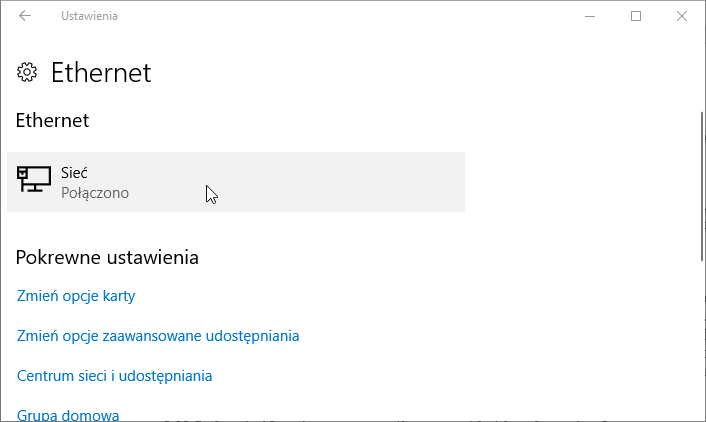
Нажмите на значок подключения, чтобы ввести данные. В параметрах подключения установите флажок Msgstr «Установить как тарифное соединение».
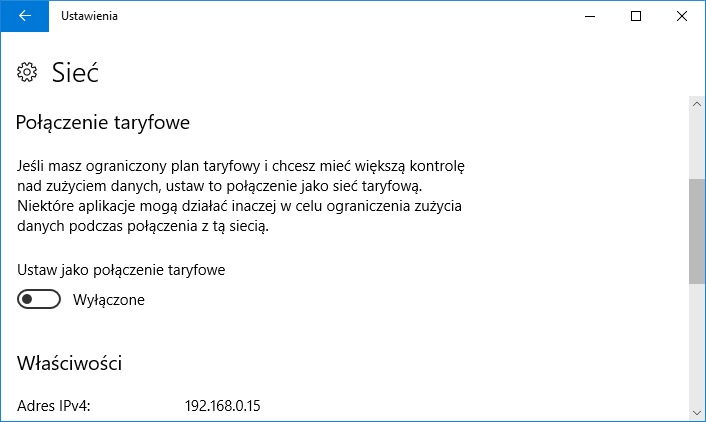
Теперь ваше соединение настроено как тариф, а это означает, что службы Windows 10 (включая Центр обновления Windows) будут пытаться использовать его в модерации. Обновления обновлений для большого Fall Creator не будут загружены до тех пор, пока эта опция не будет отключена.




