Нет ничего хуже, как принять участие в игре и во время важного боя по ошибке нажать клавишу Windows или комбинацию клавиш Alt + Tab. Игра будет сведена к минимуму, и мы будем смотреть на рабочий стол вместо противника. Подобные проблемы также вызывают трекпад в ноутбуках. Как с этим бороться? Как предотвратить минимизацию игр?

В игре мы можем случайно остановиться разными способами. Случайное нажатие клавиш Windows или сочетание клавиш Alt + Tab является одним из сценариев, но владельцы ноутбуков для игр могут также нарушить работу трекпада, особенно новых, которые поддерживают жесты для переключения приложений.
Невозможно предсказать все сценарии, но, используя несколько трюков, мы можем в значительной степени защитить себя, случайно минимизируя игры.
Заблокируйте ключ Windows и ярлык Alt + Tab
Сначала начнем с клавиатуры. Здесь самый популярный способ случайно остановить игру — нажать клавишу с флагом Windows или использовать популярный ярлык для переключения приложений. Тем не менее, мы можем отключить работу кнопки Windows и комбинации клавиш Alt + Tab на протяжении всей игры, так что даже после нажатия на нее не происходит перенос на рабочий стол.
Для этой цели мы будем использовать небольшое приложение под названием AutoHotKey, которое позволяет вам создать скрипт для использования клавиатуры. Сценарий отключит ключ Windows и ярлык Alt + Tab после запуска, а когда мы хотим их восстановить, мы просто закрываем приложение AutoHotKey, используя значок рядом с системными часами после завершения игры.
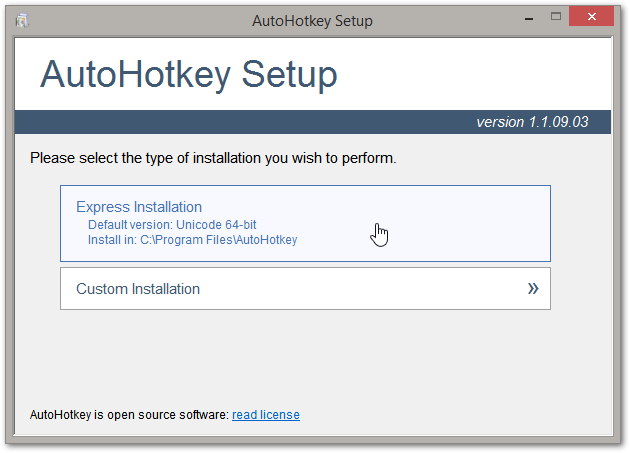
Мы устанавливаем приложение AutoHotKey и мы выбираем экспресс-установки. После установки программа готова, и нам нужно создать скрипт. Мы открываем системный блокнот, а затем вводим следующий текст:
LWin :: Возвращение
RWin :: Возвращение
! Tab :: Вернуться
Мы сохраняем файл, например, на рабочем столе, как «minimization-games.ahk». Важно, чтобы файл имел расширение «ahk», поэтому он должен быть добавлен при сохранении файла.
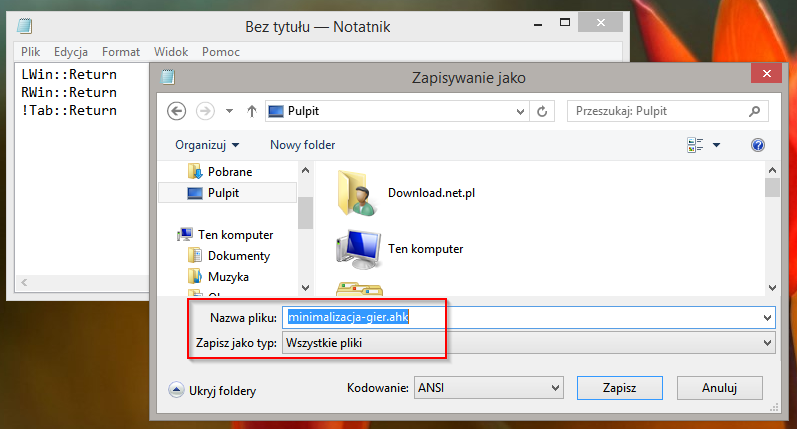
Теперь, перед началом игры, дважды щелкните файл AHK, созданный нами. Это запустит скрипт AutoHotKey и заблокирует минимизацию игр, используя указанные ключи и ярлыки. Когда мы закончим игру, достаточно щелкнуть значок AutoHotKey в системном трее и выключить программу, и кнопки будут восстановлены по умолчанию.
Проблемы с трекпадом в ноутбуке
Другой проблемой, которая беспокоит игроков, является так называемая тачпад в ноутбуке, который, даже когда мышь подключена, все еще может работать и раздражать. К сожалению, для каждого ноутбука это отличается, потому что производители отдельных моделей предлагают свое собственное программное обеспечение для управления этой частью оборудования.
Например, пользователи ASUS найдут значок в системном трее, который позволит вам отображать настройки сенсорной панели. Некоторые модели имеют функцию жестов, а это означает, что, например, перемещение пальца с левой стороны страницы вправо на трекпаде приведет к переключению приложения. Это можно управлять с помощью настроек ASUS Smart Gesture. На вкладке «Охват гранью» снимите флажок «Запустить приложения для запуска».
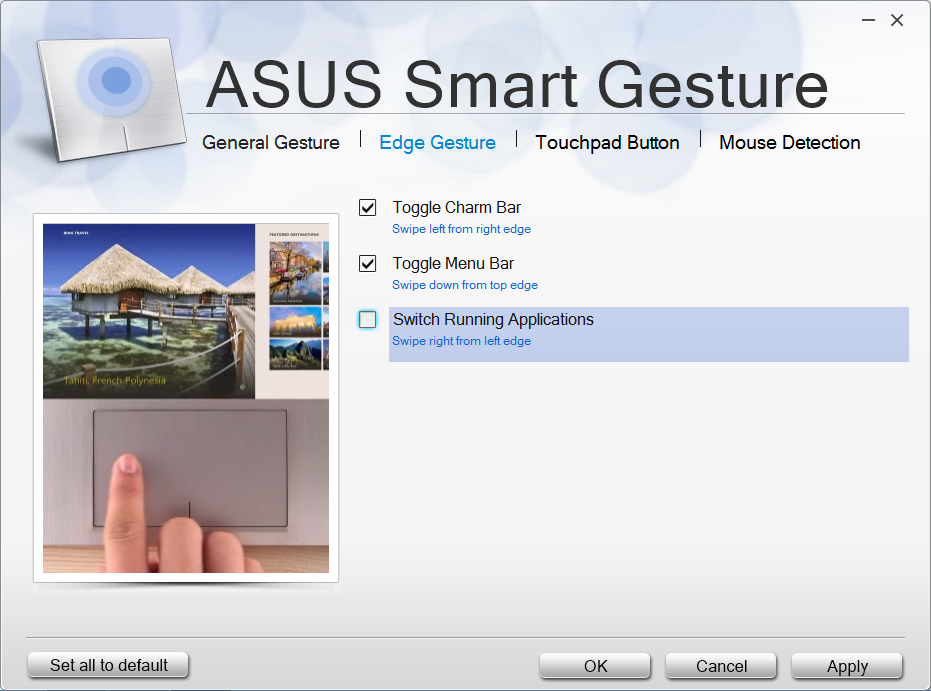
В свою очередь, если у нас нет специального программного обеспечения, подключенного к трекпаду, проще всего просмотреть настройки мыши на панели управления. Очень часто именно там мы найдем настройки касания и жестов. На панели управления перейдите на вкладку «Оборудование и звук», а затем нажмите «Мышь». Среди вкладок в конце должна быть новая вкладка с настройками тачпада (например, Device Settings, UltraNav, EdgeAction).
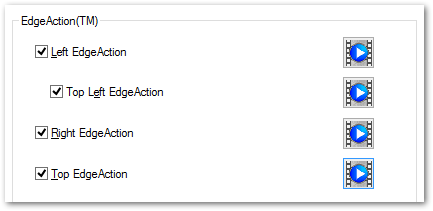
После ввода настроек трекпада снимите отметку со всех параметров, таких как «Edge Swipes» или другие жесты. Мы также можем полностью отключить трекпад, сняв флажок «Включить сенсорную панель».



