Защитник Windows установлен по умолчанию …
Если вы используете Windows 10, но не используете специальную антивирусную программу, стоит усилить защиту Защитника Windows. Посмотрите, как это сделать.

Защитник Windows установлен по умолчанию в Windows 10. Правда, многие люди устанавливают специальные антивирусные решения, хотя Windows Defender уже не такой плохой инструмент, как раньше. В последнее время Microsoft значительно улучшилась, и выясняется, что обновление системы на регулярной основе вместе с Защитником Windows иногда может быть лучше, чем обычная антивирусная программа.
Если вы используете Защитник Windows в качестве средства защиты вашего компьютера, вы должны знать, что можете повысить его производительность за счет более строгой блокировки потенциальных угроз, особенно всех интернет-червей, шпионских программ и клавиатурных шпионов, а также любого вымогателя, который шифрует файлы на диске и запрашивает плату для их разблокировки. С помощью этой опции ваш компьютер будет намного быстрее защищен от новых угроз.
Что означает усиленная защита от Защитника Windows?
Обновление Creators для Windows 10 представляет собой скрытую функцию, которая позволяет вам повысить уровень блокировки потенциальных угроз со стороны Защитника Windows. Новый уровень безопасности работает на основе облака, но требует отправки данных в Microsoft. Данные также связаны только с потенциальными угрозами.
Когда мы включим этот параметр, данные о вредоносном ПО будут отправлены в Microsoft, включая отправку информации о путях в потенциально затронутые файлы, их имена, способ работы файлов или программ и влияние, которое они оказывают на компьютер.
Поэтому, если вы сумасшедшие в отношении конфиденциальности, и любая попытка собрать любые данные с вашего компьютера Microsoft заставит вас дрожать на спине, то, возможно, это не решение для вас. Однако, если вы не против, чтобы ваша программа безопасности собирала информацию, непосредственно связанную с работой отдельных вирусов или вредоносных файлов на вашем компьютере, вы можете легко включить эту опцию и получить лучший уровень безопасности.
Повышенная защита облака в Windows 10 Professional / Enterprise
Если у вас есть обновление для разработчиков Windows 10 в версии Professional или выше, вы можете включить соответствующие параметры, используя так называемые Редактор локальной групповой политики. Для этого выполните следующие действия.
- Нажмите комбинацию клавиш Windows + R и введите в начальное окно gpedit.msc. Подтвердите команду клавишей Enter.
- Появится окно редактора локальной групповой политики. Используя меню слева, перейдите на вкладку «Конфигурация компьютера»> «Административные шаблоны»> «Компоненты Windows»> «Защитник Windows»> «Антивирус Касперского»,.
- Дважды щелкните правило «Присоединяйтесь к сообществу MAPS». В новом окне установите флажок «Включено», и ниже выберите в раскрывающемся меню «MAPS — расширенное членство».
Включение этой опции требуется для расширенной защиты Защитником Windows через облако.

Когда вы включите эту опцию, следующим шагом будет активировать правило, которое позволит включить расширенную защиту в Defender. Это также можно сделать в окне редактора локальной групповой политики.
- В редакторе локальной групповой политики перейдите к «Конфигурация компьютера»> «Административные шаблоны»> «Компоненты Windows»> «Антивирус Windows Defender»> «Камера MP».
- Дважды щелкните правило «Выберите уровень защиты в облаке».
- В новом окне активируйте правило с помощью кнопки «Включено» а затем ниже в поле «Выберите уровень блокировки в облаке» выберите вариант «Высокий уровень блокировки».
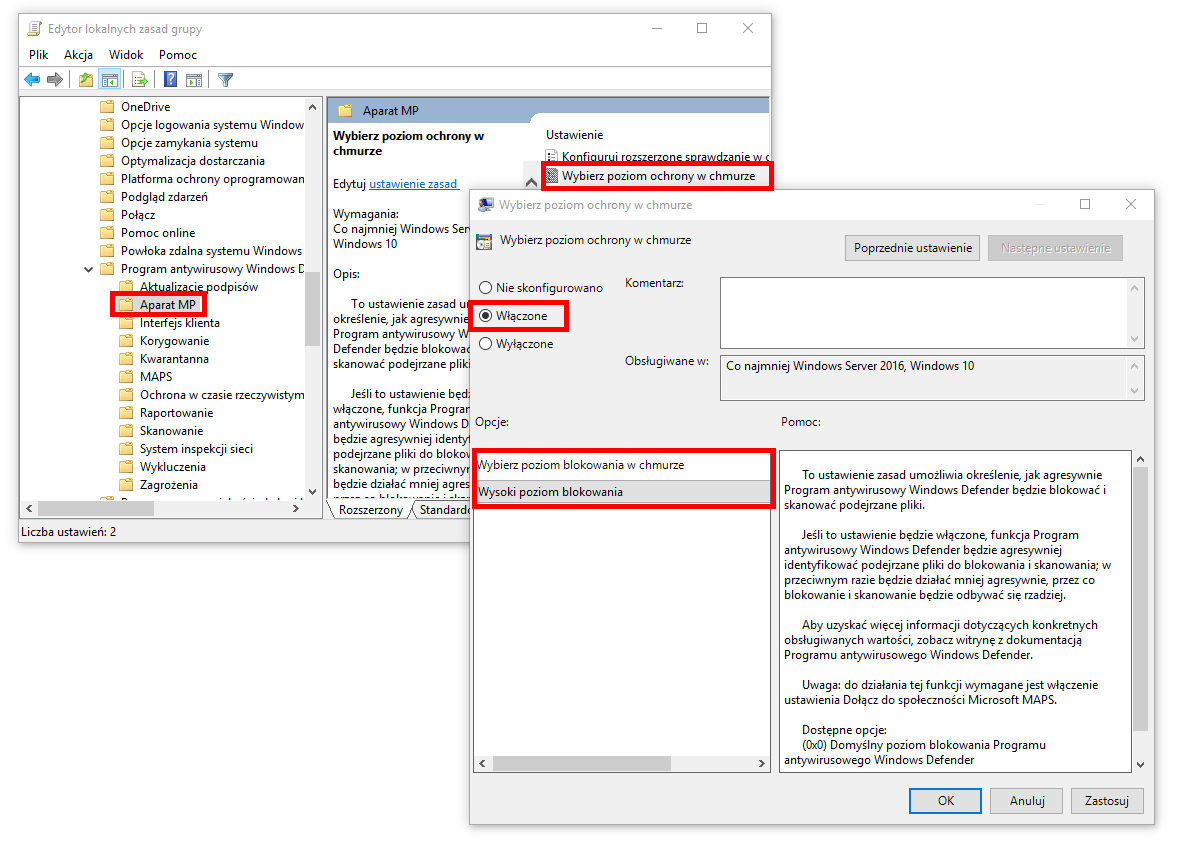
Нажмите «ОК» и перезагрузите компьютер. Была активирована повышенная защита в Защитнике Windows.
Повышенная защита облаков в Windows 10 Home
Пользователи базовой версии Windows 10 (Home) не имеют доступа к редактору локальных групповых политик. Однако вы можете включить расширенную защиту Defender через системный журнал.
- Нажмите комбинацию клавиш Windows + R и введите в начальное окно regedit.exe.
- После входа в редактор реестра используйте боковое меню, чтобы ввести следующий путь «HKEY_LOCAL_MACHINE \ Software \ Policies \ Microsoft \ Защитник Windows».
- Щелкните правой кнопкой мыши по окну Защитник Windows в левой части окна и выберите из контекстного меню «Новый> ключ». Назовите этот ключ Spynet и подтвердите его нажатием Enter.
- Щелкните правой кнопкой мыши на созданном ключе Spynet и выберите вариант «Новое> Значение DWORD (32-разрядное)». Будет создана новая запись, которая будет видна после выбора ключа Spynet. Дайте этой записи имя SpynetReporting.
- Дважды щелкните запись SpynetReporting, чтобы открыть новое окно для редактирования его значения. Установите для этого значения значение 2 и подтвердите с помощью OK.
- Вернитесь к ключу «HKEY_LOCAL_MACHINE \ Software \ Policies \ Microsoft \ Защитник Windows». Нажмите кнопку Защитник Windows правой кнопкой мыши и выберите «Новый> ключ».
- Дайте ключу имя MpEngine и подтвердить клавишей Enter. Выберите ключ, затем щелкните его правой кнопкой мыши и выберите «Новое> Значение DWORD (32-разрядное)».
- Дайте новой записи имя MpCloudBlockLevel. Затем дважды щелкните эту запись, чтобы изменить ее значение. Задайте ему значение 2.
В конце концов закройте редактор реестра и перезагрузите компьютер. Расширенная защита от Защитника в Windows 10 Home была активирована.






