Twitch.TV — это постоянно растущая платформа для потоковых игр. Если вам нравится смотреть игровые потоки, возможно, пришло время начать такую деятельность самостоятельно? Посмотрите, что вам нужно, чтобы настроить свой собственный канал Twitch.
Вопреки внешнему виду, потоковые игры не так уж трудны — конечно, для этого требуется достаточно сильное оборудование, потому что одновременное воспроизведение и потоковое воспроизведение изображений и звука сильно нагружает компьютер. Однако сама конфигурация не является сложной задачей, и мы можем использовать бесплатные инструменты для передачи видео из игры и из камеры одновременно.
1. Загрузка открытого широковещательного программного обеспечения
Первым шагом является оснащение себя соответствующей программой, благодаря которой мы объединим изображение из игры, с нашей камеры и, возможно, из других источников, чтобы отправить ее полностью в Twitch. Программа Open Broadcast Software поможет.
Загрузить Open Broadcast Software
После установки мы запускаем программу. В самом низу вы найдете два столбца — сцены и источники изображений.
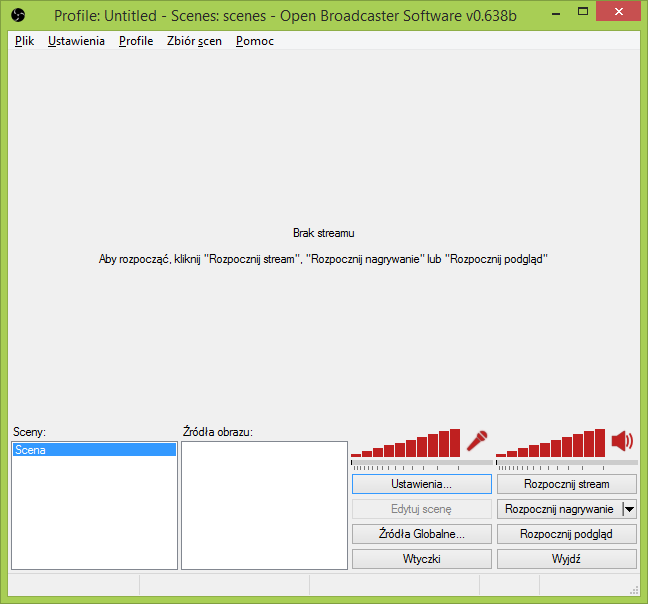
2. Сцена и источник изображения — что это?
Источником изображения является, например, изображение из игры или с нашей камеры, а также любые изображения (например, наш логотип с названием канала) или другие элементы, которые мы помещаем в сцену.
Этап — это экран, на котором мы устанавливаем добавленные источники, другими словами, наше изображение готово к загрузке в Twitch, содержащее материал из игры, с нашей камеры и т. Д.
Мы можем иметь несколько сцен с разными настройками и быстро переключаться между ними. На одном этапе мы можем иметь только изображение с камеры и декоративную графику, а на втором этапе мы можем установить картинку из игры вместе с нашей камерой в углу экрана.
3. Добавление картинки из игры
Сначала мы настроим изображение из игры — вы можете сделать это двумя способами. В качестве источника мы можем сразу добавить картинку из определенной игры (так называемый Game Capture — она может не работать со всеми играми) или просто добавить картинку со всего монитора (работает с каждой игрой, но если мы отключим поток, зрители увидят наш рабочий стол) ,
- Добавление изображения из определенной игры
Чтобы добавить изображение из определенной игры, сначала запустите его, затем нажмите Alt + Tab, чтобы свести его к минимуму и вернуться на рабочий стол и OBS. Щелкните правой кнопкой мыши в поле «Источники изображения» и выберите «Добавить> Захват игр». Мы даем источнику какое-то имя, например название игры.
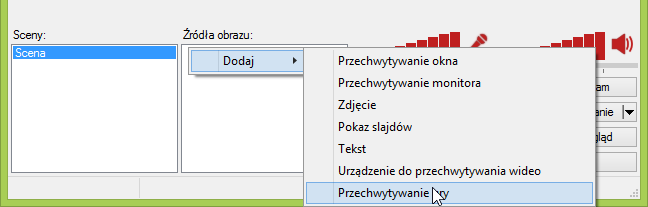
В новом окне мастер добавит картинку из игры. В поле «Выбрать программу» вы найдете список всех запущенных программ на вашем компьютере. В раскрывающемся списке указана текущая игра в фоновом режиме и нажмите «ОК».
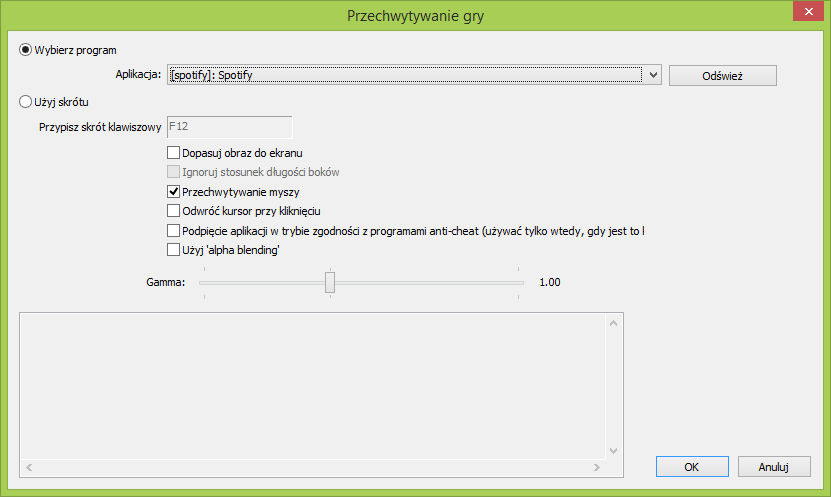
Изображение будет добавлено в список «Источники изображений». Теперь мы можем нажать кнопку «Начать предварительный просмотр», чтобы увидеть, отображается ли игровое изображение (если игра полноэкранная, изображение будет черным и будет отображаться только после максимизации игры).
- Добавление изображения со всего монитора
Этот вариант определенно лучше, потому что нам не нужно настраивать источник изображения для каждой игры — мы просто будем транслировать то, что видим на экране. Это сэкономит нам много времени, и мы избежим ненужных проблем таким образом.
Щелкните правой кнопкой мыши в поле «Источник изображения» и выберите «Добавить> Монитор захвата».
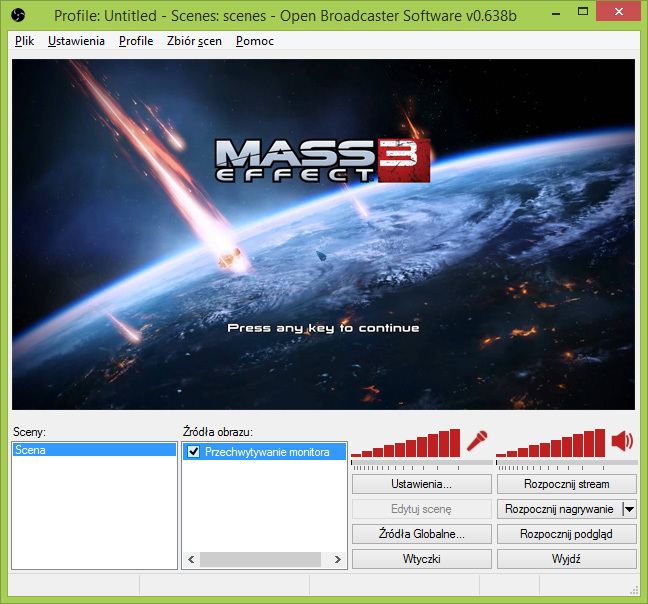
В новом окне мы можем выбрать, какой монитор мы хотим захватить (если у нас есть несколько), и указать дополнительные параметры. Мы можем просто нажать «ОК».
4. Добавление изображения с камеры
Чтобы добавить изображение с веб-камеры, щелкните правой кнопкой мыши в исходном поле и выберите «Добавить> Устройство видеозахвата».
В новом окне вы можете выбрать веб-камеру из списка вверху, а также настроить его подробные настройки — разрешение, вращение изображения, звук и т. Д. В конце концов, нажмите «ОК».
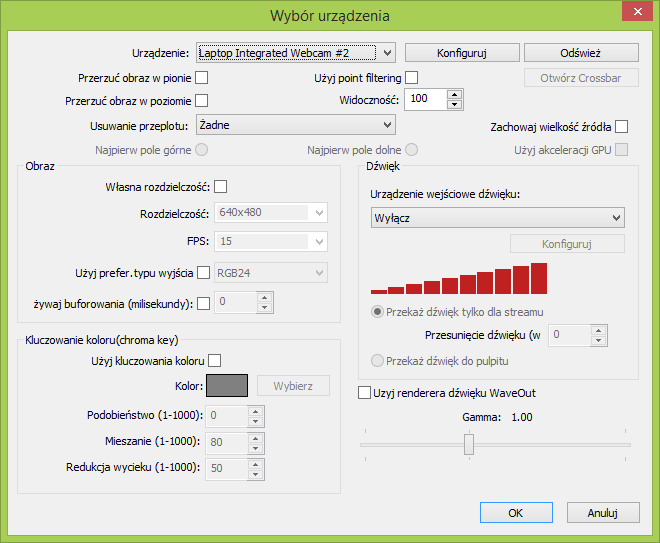
При предварительном просмотре мы можем установить камеру в любом месте — по умолчанию это верхний правый угол экрана.
Теперь наш этап готов — у нас есть картина игры и изображение с камеры, помещенной в одну сцену. Все, что видно в предварительном просмотре в OBS, будет таким же заметным в потоке. Пришло время переместить сцену в Твитч.
5. Потоковая передача изображения в Twitch
Мы регистрируемся на веб-сайте Twitch.TV. После регистрации и входа в систему нажмите на наше имя пользователя в правом верхнем углу и выберите «Панель мониторинга» в раскрывающемся списке.
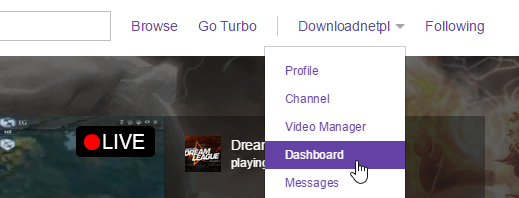
Мы найдем здесь предварительный просмотр нашего потока, и мы можем назвать его именем и выбрать текущую игру, в которую мы играем. До сих пор предварительный просмотр будет пустым, конечно, потому что у нас пока нет изображения от OBS до Twitch. Теперь мы должны объединить программу OBS с нашей учетной записью Twitch.
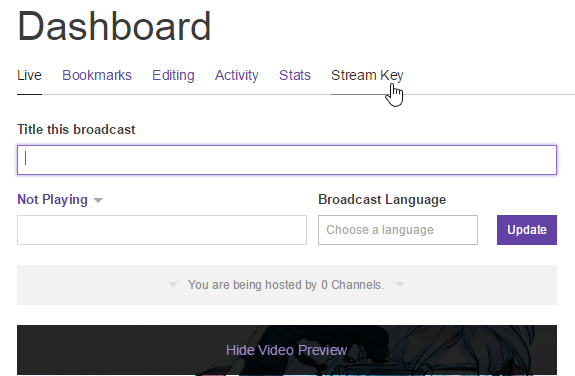
Для этого перейдите на вкладку «Стрим-ключ» непосредственно над просмотром потока. Затем нажмите «Показать ключ», чтобы отобразить наш уникальный ключ на нашем канале. Копируем код.
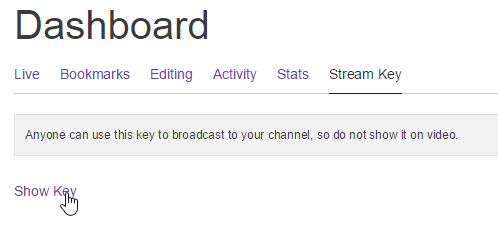
Перейдите в OBS и нажмите «Настройки> Настройки». В новом окне перейдите на вкладку «Поток».
С правой стороны мы выбираем режим «Live broadcast», а в поле «Streaming service» указывается «Twitch». Мы вставляем наш скопированный ключ потока в поле «Путь воспроизведения / поток» и нажмите «ОК».
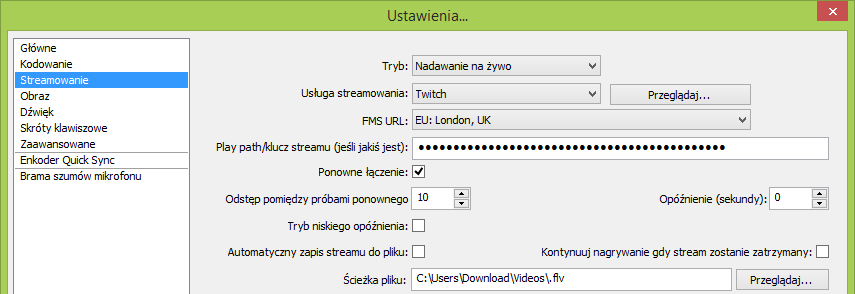
OBS теперь сопряжена с нашей учетной записью Twitch. Если наш этап готов, и нам нравится все в предварительном просмотре, мы можем нажать «Начать поток». Приложение подключится к нашей учетной записи в Twitch и начнет передавать изображение и звук, видимые нашим зрителям при предварительном просмотре.






