У вас есть консоль Xbox One, подключенная к телевизору в гостиной, но вы не всегда можете играть в нее, потому что вы делитесь квартирой с семьей? Если у вас Windows 10, вы можете сделать изображение консоли беспроблемным на экране компьютера в своей комнате. Посмотрите, как это сделать.

Windows 10 имеет встроенную функцию потоковой передачи с консоли Xbox One. Даже если наша консоль находится в гостиной или другой гостиной, где у нас есть большой телевизор, мы все еще можем играть в нее в нашей комнате, используя ноутбук или компьютер с Windows 10.
Существует одно условие: оба устройства должны находиться в одной проводной или беспроводной сети, в то время как качество изображения во многом зависит от скорости передачи данных внутри сети (при более низкой производительности Wi-Fi качество изображения будет уменьшаться, поэтому лучше иметь консоль и компьютер они были подключены к маршрутизатору кабелем, но беспроводная сеть также позволяла нам играть).
Однако, если у нас есть компьютер или ноутбук с Windows 10, Xbox One и оба устройства находятся в одной сети, нам больше ничего не нужно, и мы можем перейти прямо, чтобы передать изображение с консоли на компьютер.
Как передать изображение с консоли Xbox One на компьютер?
Это очень просто — сначала запустите консоль Xbox One, чтобы она была активной и видимой в Интернете.
Мы берем нашу площадку с Xbox One вместе с нами и подключаем ее к компьютеру с помощью USB-кабеля — в настоящий момент это единственный вариант для воспроизведения на экране компьютера / ноутбука. Беспроводное соединение будет возможно для компьютера, когда устройства «Xbox Wireless Adapter», объявленные в июне, появятся на рынке.

На компьютере мы запускаем приложение Xbox — мы найдем его в меню «Пуск». Мы входим в ту же учетную запись, которую мы используем на консоли Xbox One. Когда приложение уже загружено, обратите внимание на левую часть окна, где есть вертикальное меню со значками.
Мы выбираем следующий значок «Connect», который позволяет вам соединять консоль с компьютером через сеть. Появится новое окно, в котором наша консоль должна появиться в списке — если окно не появилось, мы бы нажали на кнопку плюс рядом с сообщением «Подключиться к Xbox One».
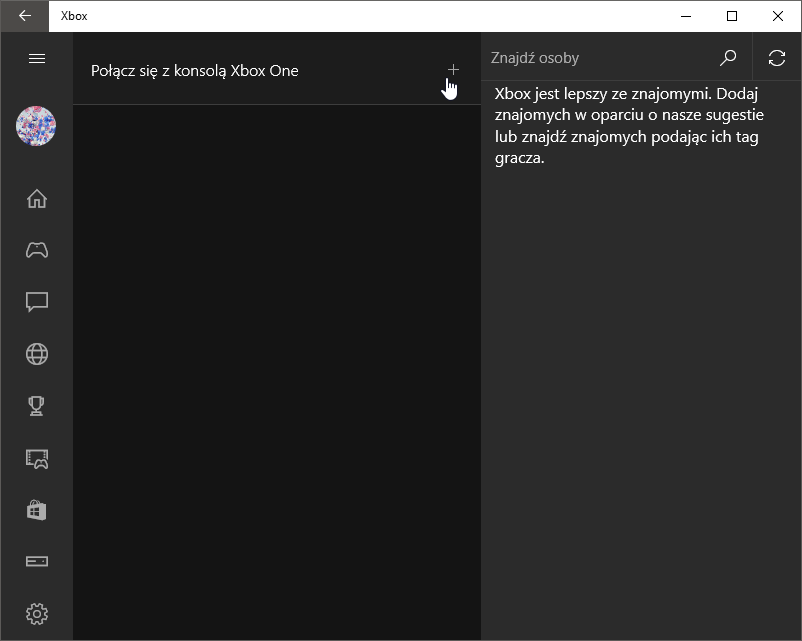
В зависимости от наших параметров безопасности в вашей учетной записи Xbox при первом подключении вам может потребоваться войти в консоль, чтобы подтвердить, что вы хотите установить пару. Как только устройства будут подключены, мы увидим краткий обзор Xbox One.
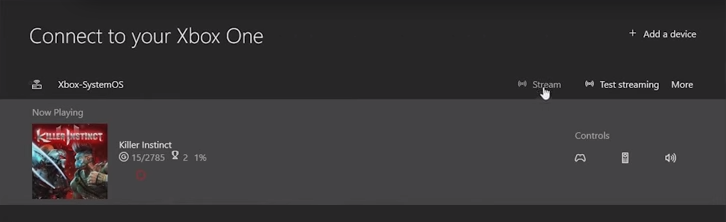
Отображается обложка игры, которую мы сейчас играем (наряду с количеством достижений), а также несколько опций. Мы можем отрегулировать громкость, выбрать контроллер для игры (даже контроллер экрана доступен, но в большинстве случаев он будет лишним), а также выполнить тест потоковой передачи.
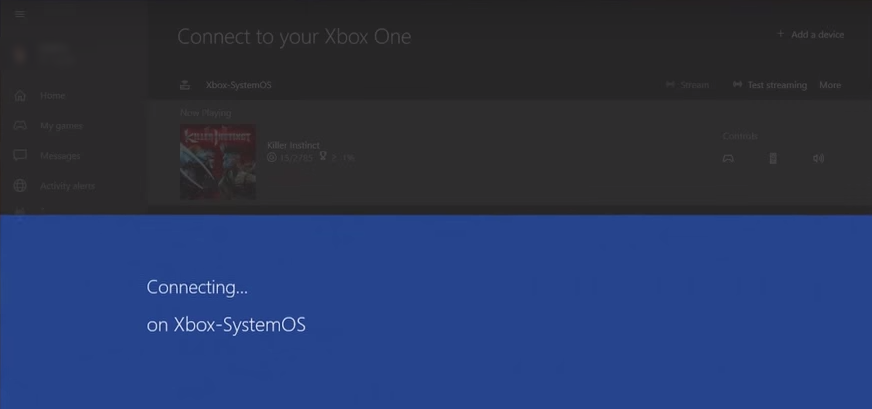
Тест позволяет проверить производительность нашей сети и предложить уровень качества, чтобы игра не читала изображение. Чтобы играть на консоли, просто нажмите кнопку потоковой передачи и дождитесь соединения. Во время игры вы найдете кнопку в углу экрана, которая позволяет переключать качество изображения.






