У вас есть что-нибудь из PS4, который вы хотите использовать на своем компьютере? Мы уже показали, как подключиться с PS4 на ПК с помощью USB-кабеля и приложения DS4Windows. На этот раз мы покажем вам, как это сделать с помощью Bluetooth.

Легко подключиться с PS4 с помощью USB-кабеля к компьютеру, но мы привыкли ко всем пэдам беспроводной связи. Игра на кабеле может быть довольно неудобной. Однако, если у вас есть Bluetooth на вашем компьютере или ноутбуке, вы можете легко подключиться с PS4 по беспроводной сети к компьютеру. Как это сделать?
Подключение с PS4 на ПК с помощью Bluetooth
Подобно подключению с помощью USB-кабеля, нам также потребуется приложение DS4Windows. Эта программа заставит наш пэд из PS4 распознаваться в компьютере, как пэд из Xbox 360 / Xbox One. Благодаря этому все игры будут автоматически обнаружены без какой-либо дополнительной настройки.
Загрузить DS4Windows
Загрузите программу, а затем распакуйте ее в любое место на вашем диске. Тем не менее, прежде чем использовать его, вы должны спарить с нашим дождем bluetooth от PS4 с помощью компьютера. Если у нас есть ноутбук, убедитесь, что переключатель Bluetooth установлен в положение, которое активирует беспроводную технологию. Однако, если у нас есть ПК и, например, у нас есть USB-адаптер Bluetooth, достаточно подключить его к компьютеру и убедиться, что все драйверы установлены правильно.
После включения Bluetooth появится синий значок на панели задач. Мы нажимаем на него правой кнопкой мыши и выбираем «Добавить устройство с функцией Bluetooth». Появится новое окно сопряжения устройств. Если значок не отображается, перейдите в меню «Пуск» / «Пуск», затем выполните поиск Bluetooth.

Для целей руководства мы будем использовать мастер в Windows 10, но схема работы очень похожа на Windows 7 и 8.1.
Когда вы выберете вариант добавления устройства, на экране появится новое окно для обнаружения соседних устройств Bluetooth. Теперь мы должны сделать наш блок PS4 доступным. Для этого переключите его в режим сопряжения. Мы возьмем его в свои руки, затем нажмите и удерживайте кнопку Playstation (средняя часть пэда) и кнопка «Поделиться». Одновременно нажмите кнопки и удерживайте их в течение нескольких секунд, пока светодиод не начнет мигать.

Элемент «Wireless Controler» теперь должен появиться в списке устройств на вашем компьютере. Отметьте его и нажмите «Далее» (Windows 7 / 8.1) или «Пара» (Windows 10).
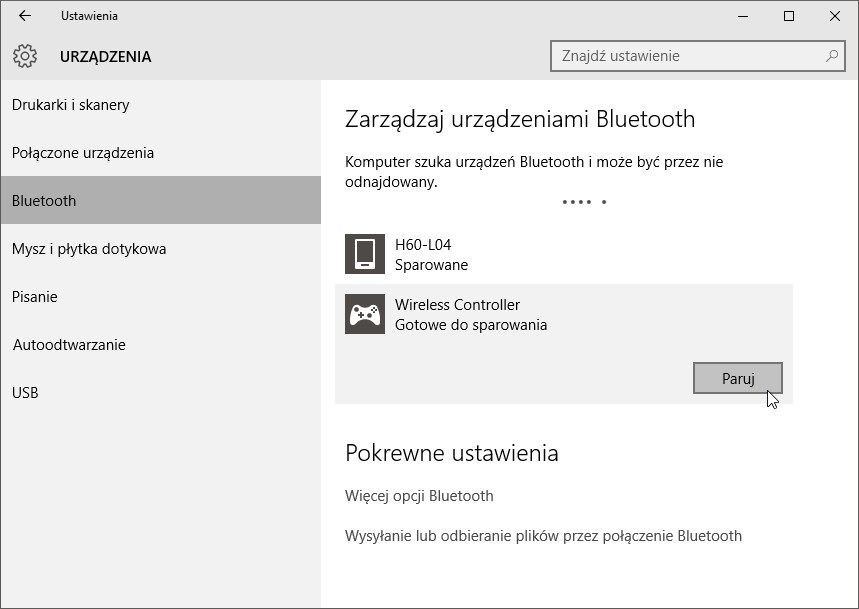
Если система отображает информацию о необходимости использования специального кода для сопряжения, введите 0000. Мы должны выполнить процесс сопряжения довольно быстро, потому что светодиод на панели мигает только несколько десятков секунд.
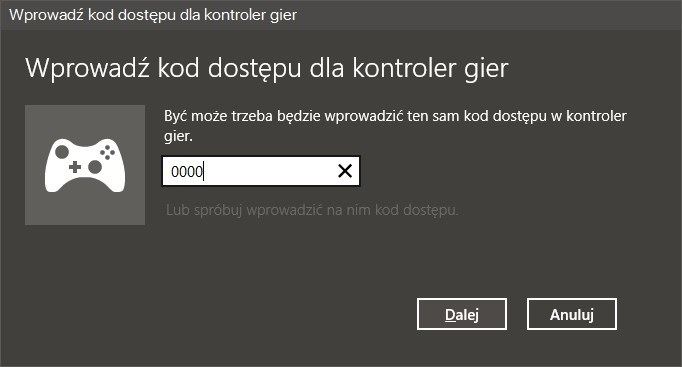
После правильного сопряжения устройств появится наш «Wireless Controler», указывающий, что устройство сопряжено. Теперь перейдите в каталог, в который мы распаковываем DS4Windows и запускаем его с файлом DS4Windows.exe.
После запуска программы мы переходим на вкладку «Контроллеры» — здесь будет отображаться наш пэд.
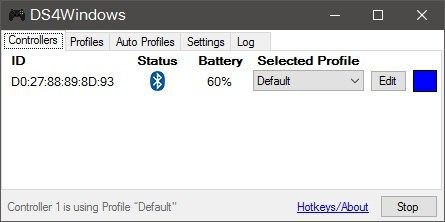
Нам больше нечего делать. DS4Windows также отображает информацию о уровне заряда пэда и позволяет изменить цвет светодиода. Программа DS4Windows должна быть включена все время, чтобы можно было правильно определить пэд после подключения через Bluetooth, но мы можем свести к минимуму приложение, его окно не должно быть постоянно видимым.
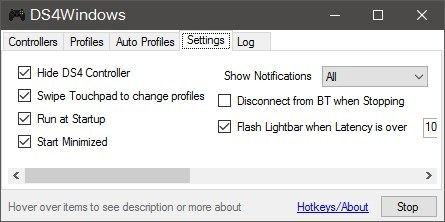
Чтобы упростить задачу и не запускать программу вручную, мы можем установить DS4Windows для начала работы с системой. Для этого перейдите на вкладку «Настройки» и установите флажки «Запуск при запуске» и «Запуск с минимальным значением».






