Вы хотите управлять Android с помощью мыши, но у вас нет специального кабеля для подключения к вашему телефону? Это не имеет значения — вы можете поделиться мышью, подключенной к компьютеру, и использовать ее для управления Android и компьютером. Как это сделать?

Мы показывали, как подключить мышь или клавиатуру к Android с помощью кабеля USB OTG. К сожалению, для подключения устройства к телефону или планшету потребовался специальный кабель OTG, так как только вы можете напрямую подключить стандартное USB-устройство к Android (microUSB). Если у вас нет такого кабеля, то есть другое решение — вы можете поделиться Android с помощью мыши, подключенной к вашему компьютеру, а затем использовать ее для поддержки Windows и Android. Все, что вам нужно, это правильное программное обеспечение и подключение вашего телефона к компьютеру с помощью USB-кабеля.
Совместное использование мыши с компьютера на Android
Нам понадобится приложение DeskDock, которое используется для совместного использования клавиатуры и мыши между компьютером и телефоном. Хотя бесплатная версия этого приложения ограничивает использование клавиатуры до минимума, однако, чтобы разделить мышь идеально, и никаких ограничений нет. Мы должны установить приложение DeskDock на Android-устройстве и на компьютере.
Загрузите DeskDock Server на свой компьютер
Скачать DeskDock для Android
Чтобы установить программу на свой компьютер, требуется Java — если у вас ее нет, загрузите ее со следующей ссылки:
Загрузите среду выполнения Java (выберите 32-битную или 64-разрядную версию)
Установите Java, а затем запустите DeskDock Server на своем компьютере. После запуска в области уведомлений появится значок маленького монитора с курсором мыши. Вам больше не нужно ничего делать на компьютере. Следующим шагом будет установка приложения на Android.
Активировать на Android Отладка USB в параметрах программирования. Затем из Play Маркета загрузите и установите приложение DeskDock, а затем запустите его. Там будут инструкции о том, как загрузить DeskDock Server на ПК — мы сделали это минуту назад. Перейдите на вкладку «Статус», а затем нажмите кнопку «Подключить» и подключите телефон к компьютеру с помощью стандартного USB-кабеля.
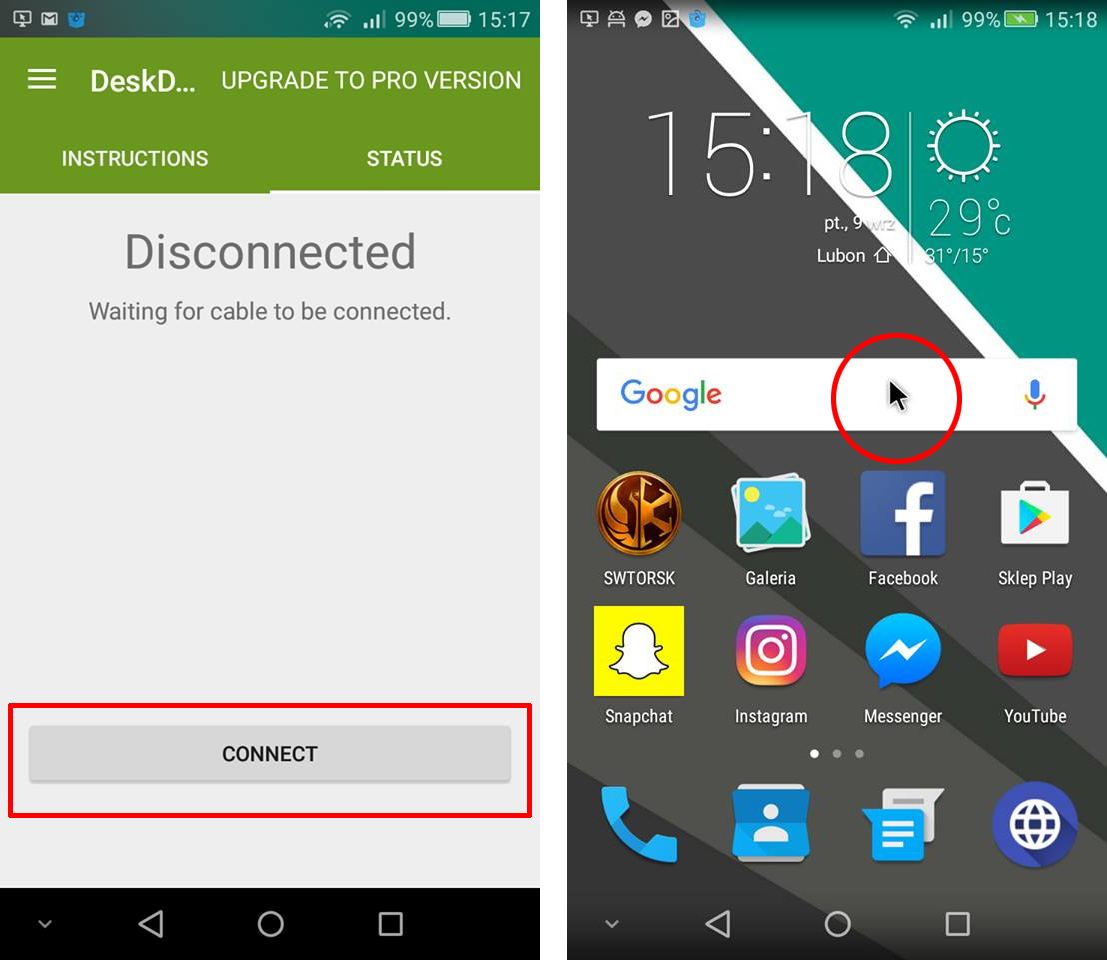
После того как вы подключили свой телефон к компьютеру, вы можете использовать мышь для управления ПК и Android. Все, что вам нужно сделать, это переместить курсор мыши за пределы области вашего монитора, и курсор появится сразу на экране Android. С помощью мыши и курсора вы можете управлять всеми приложениями на своем телефоне. Если вам нравится этот способ использования Android на вашем компьютере, вы можете инвестировать в PRO-версию приложения DeskDock — тогда клавиатура будет дополнительно доступна, и вы можете, например, ответить на SMS-сообщения, используя клавиатуру, подключенную к вашему компьютеру.






