Содержание
Если вы сломали дисплей на своем ноутбуке или вам нужно больше места на рабочем столе, вы должны знать, как подключить монитор ноутбука. Мы показываем, как подключить монитор и какие настройки использовать, например, для отключения сна после закрытия крышки ноутбука.

Подключение монитора к ноутбуку может потребоваться в разных ситуациях. Если мы проведем большую часть дня в одном месте (например, в офисе), монитор упростит нашу работу и позволит нам использовать устройство более комфортно. Монитор также может быть необходим, если дисплей в ноутбуке поврежден. В зависимости от ваших потребностей вы можете настроить ноутбук на использование двух экранов одновременно или только с монитора (даже при закрытой крышке).
Как подключить монитор к ноутбуку? VGA, DVI или HDMI?
В вашем ноутбуке вы найдете разъем для подключения монитора — в зависимости от модели и возраста ноутбука у вас могут быть разные разъемы, поэтому вы должны это проверить. У вас может быть один или несколько следующих разъемов:
- D-Sub (VGA)
- DVI
- DisplayPort
- HDMI
Чтобы иметь возможность подключать ноутбук к монитору, вы должны убедиться, что у вас есть совместимые разъемы как на мониторе, так и на ноутбуке. Вам нужно точно проверить, какой тип разъема у нас есть, особенно в случае DisplayPort могут быть разъемы разных размеров (Mini DisplayPort или полный DisplayPort).

Если ваш ноутбук и монитор имеют разные разъемы, вам может потребоваться приобрести специальный адаптер (так называемый «адаптер») или готовый кабель. Благодаря им вы можете, например, подключить монитор VGA к разъему DVI или монитору DVI к разъему HDMI. Стоимость адаптера зависит от комбинации, которую мы используем — самыми дорогими адаптерами являются разъемы D-Sub (VGA) и HDMI. В случае VGA-DVI или DVI-HDMI, цена обычно составляет всего несколько злотых (вы также можете купить готовый кабель DVI-HDMI).
Само соединение не требует каких-либо специальных процедур — когда у вас есть правильный кабель / адаптер, достаточно подключить ноутбук к монитору, а затем включить оба устройства. Монитор должен автоматически обнаруживаться при запуске системы. Вполне вероятно, что настройка по умолчанию отобразит одно и то же содержимое на обоих экранах. Теперь вы можете настроить ноутбук на увеличение рабочего стола до двух экранов или отображение изображения только на мониторе, а экран на ноутбуке гаснет.
Расширение рабочего стола до двух экранов
Если вы хотите использовать монитор в качестве дополнительного экрана, стоит включить функцию расширения рабочего стола на два экрана. Благодаря этому вы можете перетаскивать окна между дисплеем в ноутбуке и мониторе и устанавливать их свободно.
Если у вас Windows 10, щелкните правой кнопкой мыши на рабочем столе, а затем выберите «Настройки экрана». Для более старых систем щелкните правой кнопкой мыши и выберите «Разрешение экрана».
Появится окно настроек окна. Вы найдете поле с именем «Многие экраны» — в этом меню вы можете выбрать, как отображать изображение, когда подключены два экрана (или более).
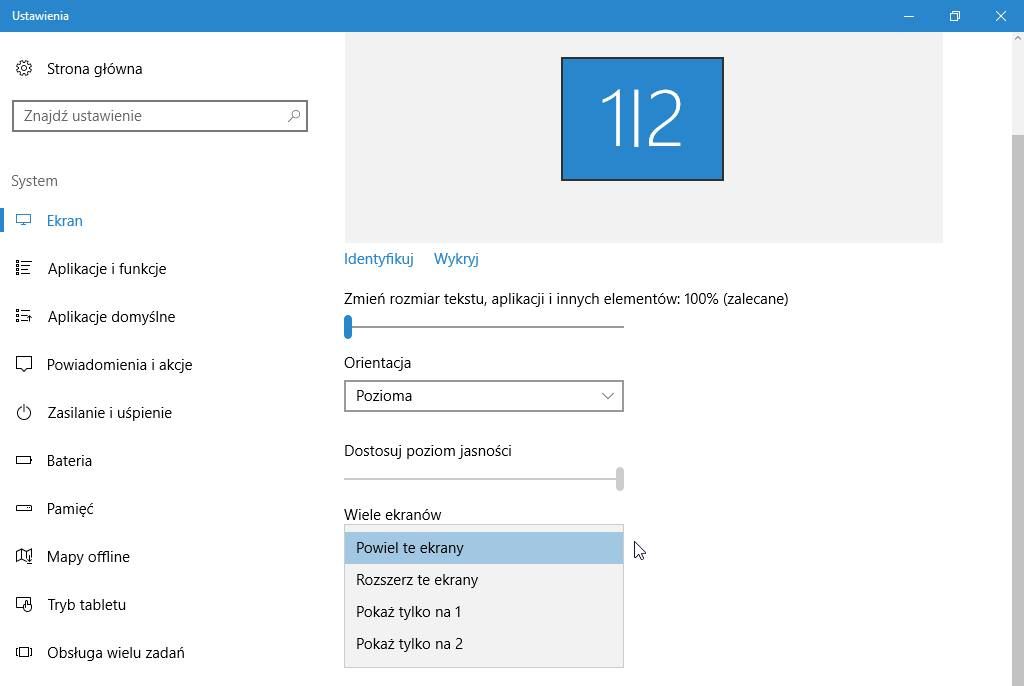
Выберите вариант с именем здесь «Разверните эти экраны». Теперь рабочий стол занимает как дисплей, так и монитор, и на каждом экране могут быть разные окна — просто вытащите их из первого экрана для отображения на втором экране.
Выше этих параметров вы найдете рисунки, показывающие подключенные экраны. Вы можете захватить значок монитора левой кнопкой мыши и перенести его в любое место, чтобы оно соответствовало настройке монитора в реальности. Правильное расположение монитора на этом рисунке означает, что при перемещении окон между экранами мы используем соответствующий край экрана.
Отображение изображения только на мониторе при закрытой крышке ноутбука
Если у вас есть, например, поврежденный дисплей в ноутбуке или просто хотите использовать ноутбук, как настольный компьютер, и отображать изображение только на мониторе, то вы можете это сделать. Для этого необходимо установить отображение изображения только на мониторе, а также отключить спящий режим на ноутбуке после закрытия крышки (чтобы вы могли закрыть крышку ноутбука, и устройство все равно будет работать).
Сначала щелкните правой кнопкой мыши на рабочем столе и выберите параметры экрана (Windows 10) или разрешения (Windows 8.1 и более ранние версии). На картинке вы увидите рисунки, показывающие подключенные экраны — они отмечены цифрами. Вероятно, ваш основной дисплей в ноутбуке имеет номер 1, а монитор имеет номер 2.
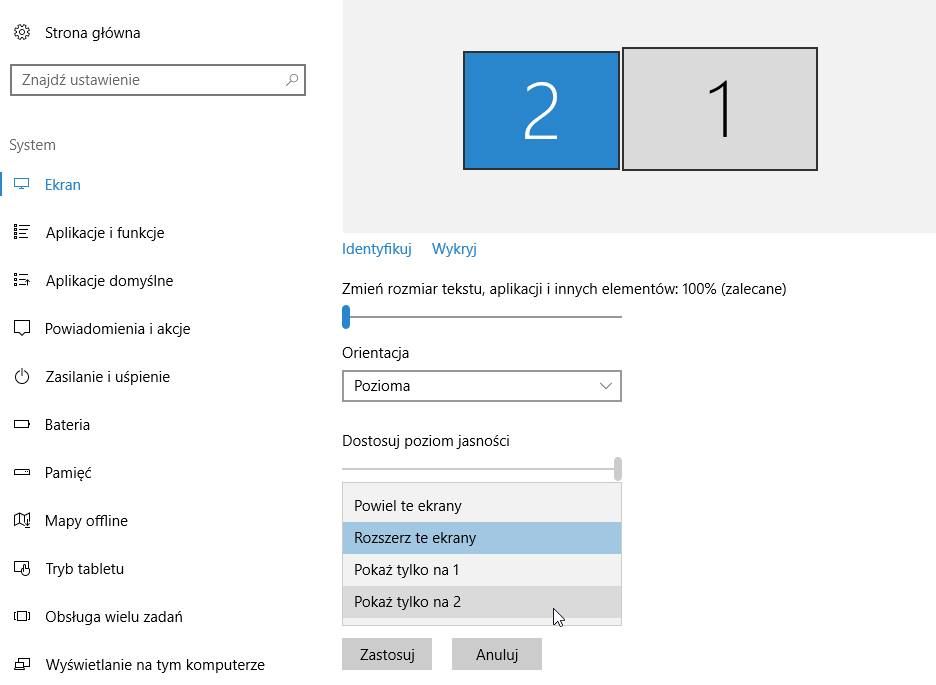
Развернуть поле «Многие экраны» и выберите здесь «Показать рабочий стол только для 2». Однако, если ваш монитор имеет номер «1», затем выберите опцию Msgstr «Показать рабочий стол только для 1». Теперь дисплей в ноутбуке полностью отключен, и изображение ограничено только подключенным монитором.
Следующий шаг — изменить параметры питания — установите эти параметры, чтобы при закрытии крышки ноутбука система не перешла в режим сна. Для этого перейдите в меню «Пуск» и выберите вариант с именем «Параметры питания».
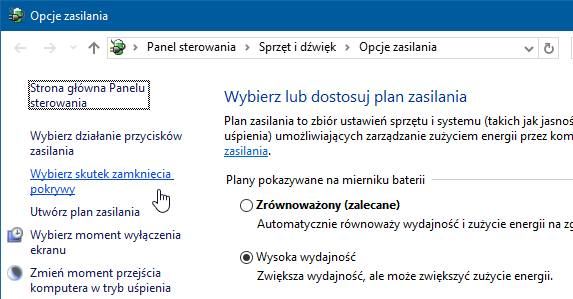
Слева выберите параметр «Выберите эффект закрытия крышки». Появятся подробные параметры плана электропитания.
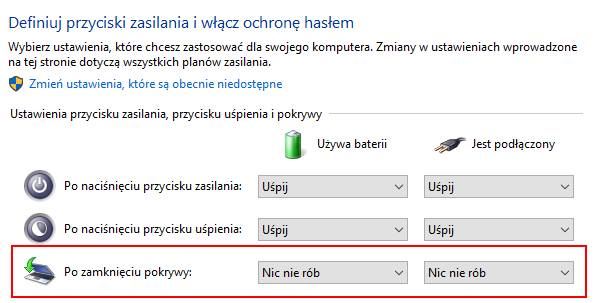
В разделе «Закрыв крышку: выбрать «Ничего не делай». как в разделе, когда ноутбук работает только на батарее, так и в секции, отвечающей за питание на кабеле. Сохраните изменения. Теперь вы можете закрыть крышку ноутбука, и устройство не будет отложено — все будет отображаться на мониторе. Вы можете подключить USB-клавиатуру и мышь и использовать устройство, как настольный компьютер.






