Если в вашей версии Windows 10 слишком много проблем, отдельные системные компоненты не работают или вы внесли изменения, которые препятствуют нормальному использованию компьютера, — время переустановки системы. В этом руководстве вы узнаете, как быстро и удобно переустановить Windows 10 на ПК.
Сегодня мы обсудим программу, которая появилась в Windows 10 с обновлением обновления для Windows 10 Anniversary Update. Это позволяет легко и удобно переустанавливать систему — без необходимости дополнительных действий. Мы также продемонстрируем базовый способ переустановки Windows 10, если вы не используете Windows 10 Anniversary Update.
Однако, прежде чем мы перейдем к переустановке Windows 10 на вашем компьютере, вы должны сделать резервную копию своих данных. Даже если вы не планируете полностью стирать диск, эта процедура может быть очень полезна. Особенно, если что-то пойдет не так. Мы можем делать резервное копирование данных, загружая материалы на внешний диск или загружая их в облако (Dropbox, Google Drive, Box.com, OneDrive и т. Д.).
Автономная установка Windows 10
Основной метод, который следует использовать, если вы хотите переустановить Windows 10 на своем компьютере, — это записать загрузочный диск и установить систему с диска. Прежде чем продолжить, не забудьте сохранить ключ продукта в выпуске Windows 10. Если вы не знаете, как найти ключ продукта Windows 10, обратитесь к отдельному руководству.
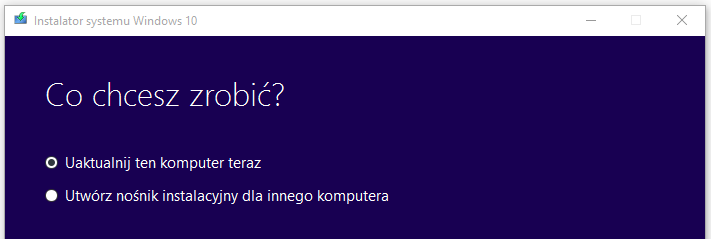
Сначала мы загружаем и устанавливаем официальную бесплатную программу Microsoft — Media Creation Tool. Это инструмент, предназначенный для загрузки и обновления Windows 10. После его запуска мы запускаем загрузку Windows 10 на компьютер, выбрав для загрузки систему в формате ISO, который затем будет сохранен на DVD-диске. Для этого выберите параметр «Создать установочный носитель для другого компьютера».
После записи Windows 10 ISO на диск, мы запускаем компьютер с его уровня и переустанавливаем систему. Во время установки мы можем выбрать, следует ли обновлять или устанавливать систему с нуля. При выборе последней опции нам нужно будет повторно ввести ключ продукта Windows 10.
Обновить инструмент Windows
Если, однако, у вас уже установлено самое последнее, большое обновление Windows 10 — так называемое Обновление Windows 10 Anniversary Update, вы можете использовать инструмент обновления системы и восстановления, встроенный в систему. Инструмент можно загрузить в пробной версии отсюда.
Обновление Windows Tool — это простой способ переустановить Windows 10 на вашем компьютере. Тем не менее, мы должны иметь упомянутое обновление — запустить программу без нее невозможно. После запуска инструмента «Обновить Windows» на экране инструмента мы определяем, какой процесс мы хотим выполнить на компьютере.
Во время установки мы можем определить, хотим ли мы сохранить наши данные с компьютера или полностью очистить компьютер от данных и переустановить Windows 10 «clean». В зависимости от того, какой вариант вы выберете, для переустановки системы может потребоваться несколько минут. В этом случае нам не нужно снова предоставлять ключ продукта Windows 10.
Восстановление заводских настроек
Мы все еще можем использовать инструмент, который позволяет — как и в смартфонах — восстанавливать Windows 10 до первоначальных настроек. То есть, очистить все настройки, связанные с системой, и оставить наши файлы и документы без изменений. Эту идею можно использовать, если что-то в Windows 10 начинает терпеть неудачу. Однако, если мы заботимся о серьезных изменениях, лучше установить систему с нуля.
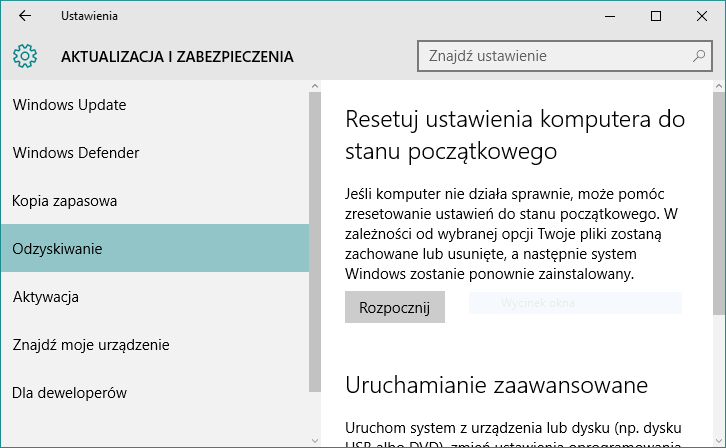
Инструмент был встроен в приложение «Настройки», которое можно запустить с помощью кнопки «Пуск» или с помощью сочетания клавиш Windows I.
После открытия настроек перейдите на вкладку «Обновления» и откройте вкладку «Восстановление» в левой панели меню. Здесь, если у нас есть последнее обновление для Windows 10, должно быть доступно раздел «Сбросить настройки компьютера в исходное состояние». Нажмите кнопку «Пуск» и после ввода пароля мы удалим все настройки Windows 10.






