До сих пор у вас есть iPhone в кармане, но вы просто переходите на Android и беспокоитесь о своих данных? Контакты, сообщения, фотографии, музыку и другие данные могут быть перенесены с iPhone на Android — вы ничего не потеряете на своем старом телефоне. Посмотрите, как это сделать.

Прикосновение к одной среде (iOS, Android или Windows Mobile) при обмене устройством настолько удобно, что нам не нужно беспокоиться о передаче ваших данных. Если вы используете Android, ваши контакты синхронизируются с вашей учетной записью Google, фотографии хранятся в Google Диске или Dropbox, и вы можете просто скопировать музыку в формате MP3 с помощью компьютера. Если у нас есть файлы на SD-карте, просто удалите их со старого устройства и поместите в новый. В конечном счете, мы можем даже подключить телефон к компьютеру с помощью USB-кабеля и передать файлы, такие как фотографии или музыку из внутренней памяти на жесткий диск, а затем с компьютерного диска на новый Android.
Это немного сложнее, когда мы переходим с iPhone на Android, потому что большинство пользователей устройств Apple используют сервисы Apple, и они недоступны на Android. Мы поддерживаем контакты в службе iCloud, так же как фотографии, которые можно автоматически синхронизировать там. Музыка MP3, в свою очередь, организована на компьютере в iTunes и синхронизируется с iPhone. Итак, как вы передаете свои самые важные данные с iPhone на Android?
1. Контакты
Эта тема много раз обсуждалась на страницах нашего сайта. Вы можете передавать контакты с iPhone на Android разными способами. Самый простой способ — добавить учетную запись Google на iPhone (которая по-прежнему потребуется в Android, например, для использования в Google Play Store), а затем синхронизировать контакты с учетной записью Google. Когда вы войдете в эту учетную запись на Android, все контакты будут мгновенно доступны.
В iPhone зайдите в приложение «Настройки«, А затем выберите «Почта, контакты, календари». Используйте опцию «Добавить аккаунт» и выберите «Google». Используйте короткую форму для входа в свою учетную запись Google с вашим адресом электронной почты и паролем. Если у вас еще нет учетной записи Google, вы можете ее создать.
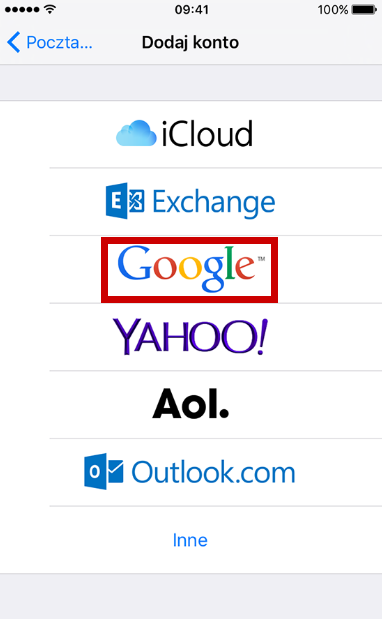
После выбора опции «Next» появятся параметры синхронизации. Убедитесь, что выбран параметр «Контакты» — только ваши контакты iPhone будут сохранены в вашей учетной записи Google. Также может появиться окно с вопросом о том, что делать с контактами, хранящимися на вашем телефоне, — хотите ли вы оставить их или хотите удалить их из локальной памяти после синхронизации. Для обеспечения безопасности мы рекомендуем выбрать вариант выхода из контактов. Сохранить изменения с помощью кнопки «Сохранить» в верхней части экрана.
Теперь все, что вам нужно сделать, это запустить приложение отношения в iPhone, и синхронизация с учетной записью Google начнется автоматически в фоновом режиме. К сожалению, нет индикатора выполнения, на котором мы можем отслеживать, сколько контактов уже синхронизировано. Однако вы можете сделать это по-другому — перейдите на веб-сайт в своем веб-браузере Контакты Google, Войдите в свою учетную запись Google и проверьте, есть ли все контакты, сохраненные в облаке.
- Другие способы переноса контактов с iPhone на Android
Если вышеуказанный вариант не работает для вас, контакты не синхронизируются с учетной записью Google, или не все сохранены, существует много других методов. Рекомендуем прочитать следующие руководства, в которых мы уже описали альтернативные методы передачи контактов с iPhone на Android:
- Как перенести контакты с iPhone на Android с помощью vCard
- Как перенести контакты с iPhone на Android с помощью iTunes
Если эти методы не работают, есть и другие сторонние решения. Вы можете использовать приложение Моя резервная копия контактов, который можно загрузить из AppStore бесплатно. После загрузки приложения нажмите кнопку «Резервное копирование», и затем «Отправить». Появится экран для отправки электронной почты с вложением * .VCF. Отправьте это iPhone-сообщение в свою учетную запись Google. Затем откройте это сообщение в Gmail на Android, загрузите вложение и запустите его — теперь контакты должны быть видны на Android.
2. SMS-сообщения
Сообщения могут быть перенесены с iPhone на Android с помощью iTunes. Мы описали весь процесс шаг за шагом в нашей отдельной статье о том, как передавать SMS с iPhone на Android. Процедура очень проста — сначала вы должны сделать резервную копию своего iPhone на свой компьютер с помощью iTunes. Таким образом, мы получим архивы файлов с данными с телефона.
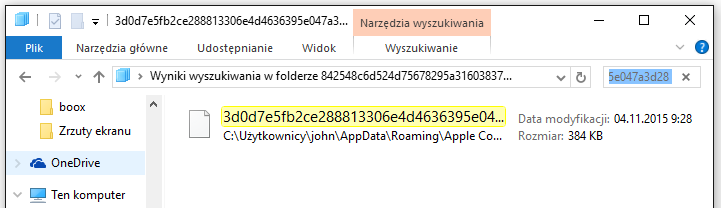
Затем введите соответствующую папку, скопируйте файл с базой сообщений и переведите его на Android (например, с помощью USB-кабеля). Следующим шагом будет установка приложения iSMS2droid на Android, указывая на него с помощью базы данных сообщений и запуская процесс преобразования базы сообщений в формат XML (совместимый с Android).
3. Фото и видео
Здесь ситуация очень зависит от того, как мы храним наши фотографии. Если у нас есть фотографии, хранящиеся во внутренней памяти iPhone, их очень легко перенести, особенно когда у нас есть компьютер поблизости. Затем просто подключите iPhone и Android к компьютеру с помощью USB-кабелей, а затем скопируйте изображения с одного устройства на другое. Это немного хуже, когда у нас много фотографий, архивированных в iCloud, — тогда нам сначала нужно скачать фотографии из iCloud, а затем перенести их на Android.
Вы можете передавать фотографии и видео различными способами. Вот почему мы покажем вам несколько методов и сценариев.
- Скопируйте фотографии прямо с iPhone на Android с помощью USB-кабеля
Это можно сделать очень легко, отправив фотографии непосредственно с одного смартфона на другой. Самый простой способ использовать компьютер для этого.
1. Подключите оба устройства к компьютеру с помощью USB-кабеля
2. Откройте окно «Мой компьютер» (Windows 7 и более ранние версии) или «Этот компьютер» (Windows 8 и выше)
3. В списке дисков и устройств вы найдете как ваш iPhone (обозначенный как «iPhone Blazej»), так и ваше Android-устройство (модель телефона будет отмечена). Если Android не появляется здесь после подключения с помощью USB-кабеля, убедитесь, что в панели уведомлений Android нет возможности выбрать USB-соединение. Если это так, выберите «Файлы» или «Фотографии».
4. Откройте содержимое каждого устройства в отдельном окне. В одном окне будет отображаться содержимое памяти iPhone, а в другом — содержимое памяти Android.
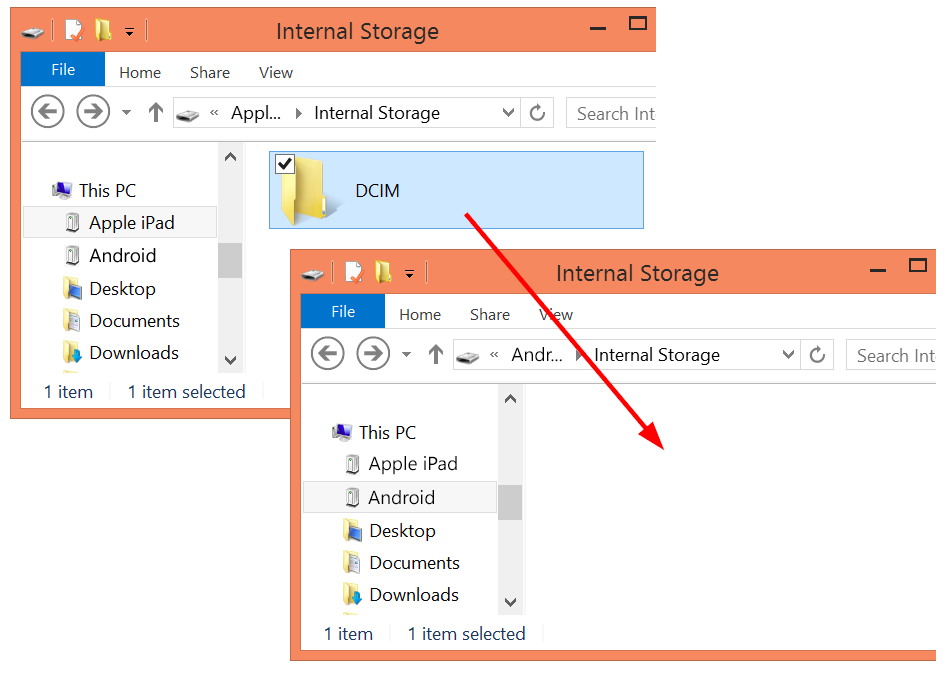
5. В окне с содержимым iPhone вы найдете папку DCIM — здесь размещаются все фотографии из рулона iPhone Camera. Скопируйте всю эту папку в память Android с помощью метода Copy-Paste. Скопируйте папку DCIM с iPhone, затем щелкните правой кнопкой мыши внутри окна с содержимым Android и выберите «Вставить».
Теперь начинается копирование всех локальных фотографий с iPhone на Android с помощью USB-кабеля. Если у нас много фотографий, этот процесс может занять несколько десятков минут или больше.
- Беспроводная передача фотографий между iPhone и Android
В качестве альтернативы, если мы не хотим копировать файлы через компьютер, мы можем создать беспроводное соединение между iPhone и Android и передавать фотографии через Wi-Fi с одного телефона на другой.
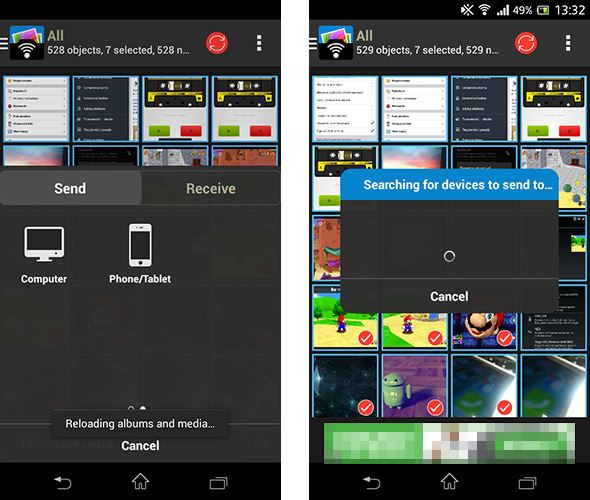
Для этого лучше всего использовать приложение PhotoSync, который доступен как на Android, так и на iOS. Мы подробно описали его в нашем путеводителе беспроводной передачи фотографий и видео между различными устройствами.
- Загрузка фотографий с iPhone на Google Фото (Google Cloud)
Все фотографии с iPhone также можно загрузить в облако Google и просмотреть с помощью приложения Google Фото, которое доступно на Android и iOS. Это хороший вариант, когда мы любим фотографировать в облаке и иметь доступ к ним со всех других устройств.
Для этого загрузите приложение на iPhone Google Фото из AppStore, затем запустите его и войдите в свою учетную запись Google. Затем в приложении «Google Фото» откройте меню и выберите значок шестеренки, чтобы перейти к своим настройкам. Вы найдете вкладку «Камера и фотография» — введите ее и включите опцию «Резервное копирование и синхронизация».
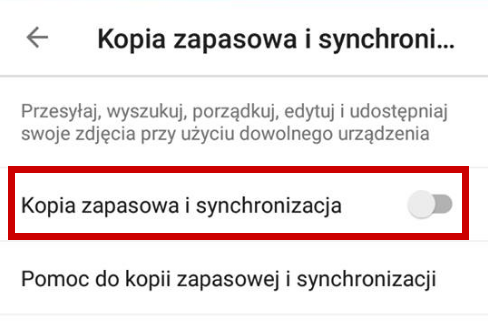
Теперь, к сожалению, вы должны быть терпеливыми, потому что все фотографии с iPhone должны быть повторно синхронизированы с новым облаком. Однако, когда все фотографии синхронизируются в приложении Google Фото, у нас будет доступ к ним на всех других устройствах — как на Android, так и на iOS. Все, что нам нужно сделать, это установить приложение Google Фото на Android, войти в ту же учетную запись Google и сразу же появятся все наши фотографии и видео.
- Передача фотографий из библиотеки фотографий iCloud на Android
В iPhone есть опция, позволяющая переносить всю библиотеку фотографий с вашего телефона на iCloud. Вы даже можете удалить фотографии со своего телефона, и они все равно будут находиться в облаке iCloud. Эта опция доступна при использовании iCloud Drive и iCloud Image Library. Если бы мы сделали что-то подобное, как вы вернете свои фотографии из iCloud и скопируете их на Android?
Мы можем использовать приложение iCloud для Windows и загружать с него фотографии, а затем скопировать их на Android.
Загрузите приложение iCloud для Windows
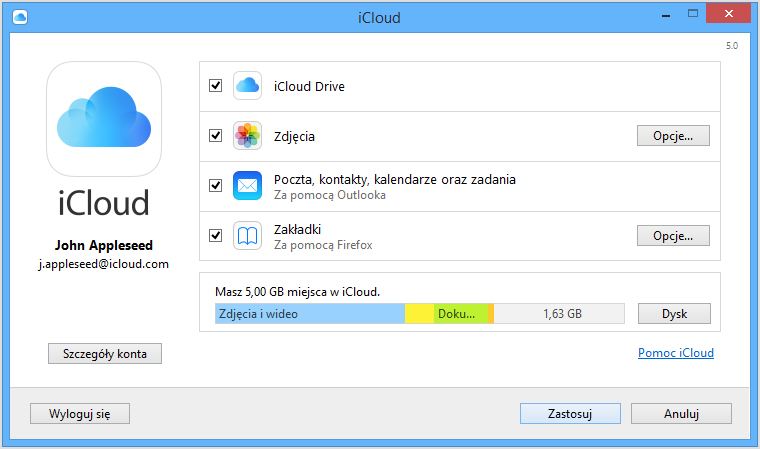
Загрузите и установите приложение, а затем войдите в свою учетную запись Apple ID. В окне программы синхронизации iCloud нажмите кнопку «Параметры» рядом с функцией «Фотографии». Убедитесь, что выбран параметр «Библиотека фотографий ICloud». Подтвердите изменения с помощью кнопок «Done» и «Применить».
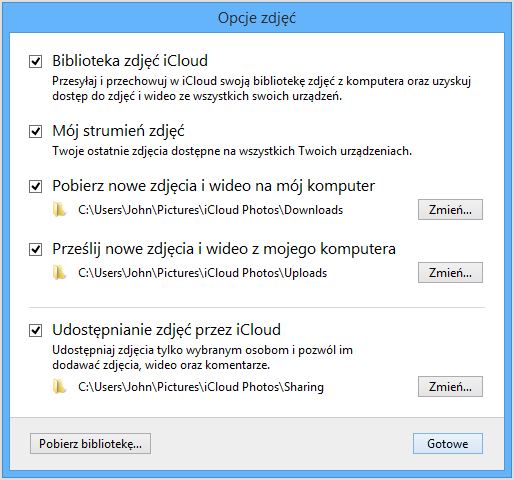
Теперь откройте окно «Проводник» («Мой компьютер» / «Этот компьютер») и обратите внимание на раздел «Избранное» на левой боковой панели. Здесь должна быть прикреплена папка «iCloud Photos». Щелкните его правой кнопкой мыши и выберите «Загрузить фотографии и видео». Вы сможете выбирать фотографии для загрузки, и после подтверждения они будут загружены с iCloud на ваш жесткий диск. Как только это будет сделано, все, что вам нужно сделать, это подключить Android к вашему компьютеру, а затем скопировать всю папку с фотографиями из iCloud и вставить ее во внутреннюю память телефона.
4. Музыка
Здесь у нас также есть несколько способов передачи вашей музыки. Самое простое решение — просто синхронизировать весь ваш музыкальный контент с iPhone на iTunes на вашем компьютере, а затем скопировать музыкальные файлы на Android с помощью USB-кабеля и Проводника.
Однако, если мы заботимся об управлении плейлистами из iTunes, мы можем использовать альтернативный метод, который позволяет передавать музыку из iTunes на Android с помощью специальной программы — если вам интересно, см. Наш гид о том, как синхронизировать музыку из iTunes с помощью Android.
Для энтузиастов сохранения всего в облаке также есть опция — Google Play Music позволяет передавать до 50 000 музыки в облако, поэтому мы можем слушать вашу музыкальную коллекцию на любом устройстве, когда у нас есть подключение к Интернету. Таким образом, вы можете создать приватную службу потоковой передачи музыки для себя на основе ваших собственных файлов с вашего компьютера. Конечно, выбранные альбомы также могут быть сохранены в локальной памяти, чтобы вы могли слушать их без доступа к Интернету.
- Скопируйте музыку из iTunes на Android с помощью USB-кабеля
Вся музыка, хранящаяся в iTunes, фактически сохраняется как локальные файлы на вашем компьютере. Эти файлы могут быть скопированы на Android и будут нормально восстановлены в музыкальном проигрывателе по умолчанию.
Подключите Android к компьютеру с помощью USB-кабеля и установите режим подключения USB к файлам на панели уведомлений, чтобы устройство отображалось на вашем компьютере в окне «Мой компьютер». Затем перейдите в папку, где хранится вся ваша музыка из iTunes. По умолчанию это папка «ITunes Media» в библиотеке «Музыка». Вы найдете свои песни в формате M4A или MP3.
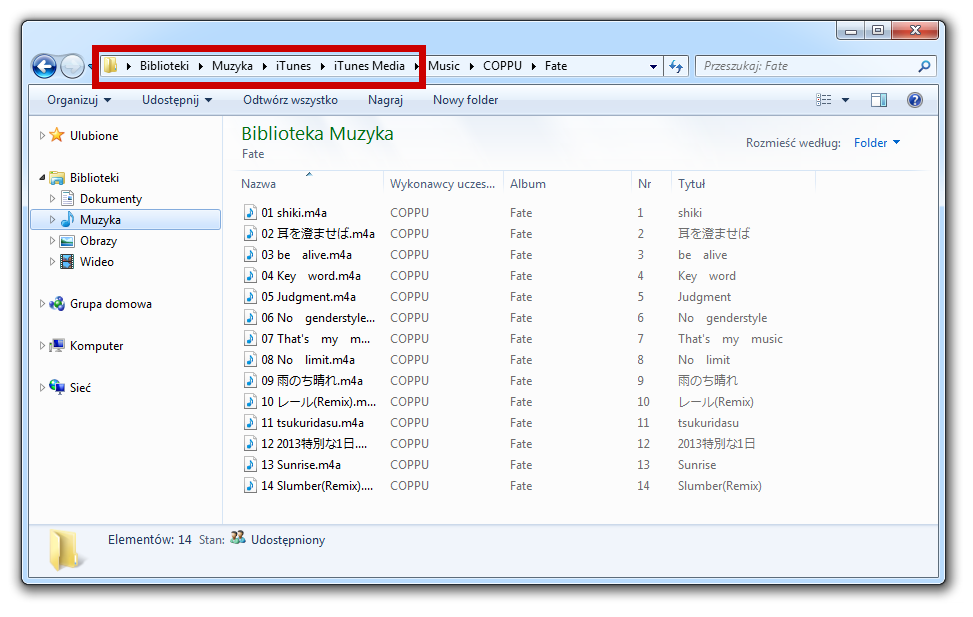
Скопируйте все содержимое папки, затем откройте содержимое вашего телефона Android и перейдите в папку «Музыка». Если такой папки нет, вы можете ее создать. Затем вставьте все или выбранные песни из iTunes здесь. Файлы будут скопированы и через некоторое время будут обнаружены в музыкальном проигрывателе телефона.
- Копирование музыки из iTunes в облако Google Play Музыки
Google Play Музыка — это комбинация потоковой передачи музыки Spotify и частного мультимедийного облака. Он позволяет отправлять до 50 000 песен с вашего компьютера в облако абсолютно бесплатно. Вы можете слушать песни и альбомы, хранящиеся в Google Play Музыке, с любого устройства, когда у вас есть доступ к Интернету. Это очень хороший и простой способ сохранить вашу музыку в универсальном сервисе, к которому вы можете получить доступ с различных устройств. Более того, музыка, хранящаяся в облаке, не занимает места в памяти телефона и в то же время доступна по вызову, когда у нас есть подключение к Интернету. Однако, если мы хотим слушать музыку без доступа к Интернету, это также решение — мы можем пометить выбранные альбомы особым образом, чтобы они были доступны в автономном режиме.
Хорошо, мы уже знаем, что такое Google Play Музыка, но как вы передаете музыку из iTunes? Это очень просто — все, что вам нужно, — это официальное приложение для передачи музыки в Google Play Музыка, которая автоматически обнаруживает музыкальную коллекцию iTunes и позволяет загружать ее в облако.
Загрузите Диспетчер музыки Google Play
Запустите приложение и запустите процесс настройки. Выберите вариант «Загрузить песни в Google Play» и нажмите «Далее».
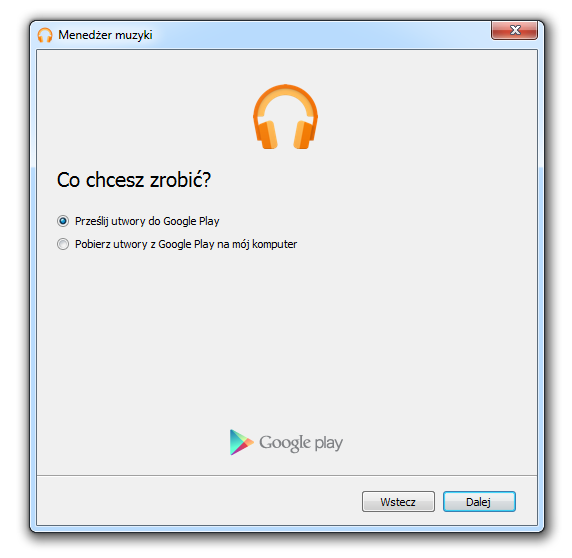
На следующем этапе вы должны выбрать, где вы сейчас храните музыку. Поскольку мы передаем музыку с iPhone, которую iTunes использует для синхронизации, мы выбираем iTunes и нажимаем Next. На следующем шаге мы можем установить подробности отправки музыки — мы можем загружать все песни и плейлисты или выбирать песни самостоятельно на основе определенных плейлистов.
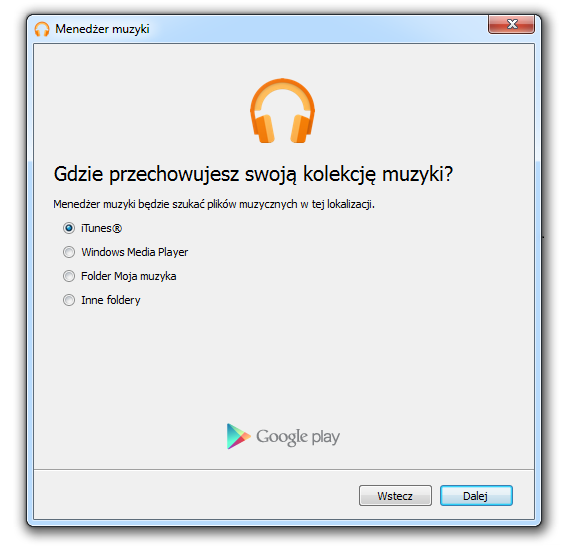
Когда вы решите все по своему усмотрению, мы можем начать синхронизацию музыки. Теперь песни будут отправлены в Google Play Музыку. Если у нас очень большая музыкальная коллекция, загрузка может занять до нескольких часов. Все зависит от скорости отправки файлов, предлагаемых нашим интернет-соединением.
Чтобы прослушать музыку на Android, вы должны установить приложение Google Play Музыка (оно должно быть установлено на большинстве устройств по умолчанию) и войти в свою учетную запись Google. Вся наша музыкальная коллекция теперь будет отображаться в программе, и мы сразу же начнем слушать музыку. Помните, однако, что песни находятся в облаке, поэтому воспроизведение осуществляется путем потоковой передачи через Интернет. Если вы хотите сохранить любой из альбомов в локальной памяти, чтобы он был доступен без Интернета, используйте функцию пиннинга.






