VLC Media Player по умолчанию предлагает возможность воспроизведения видео на YouTube, но нам нужно скопировать ссылку вручную, откройте VLC, выберите вариант потоковой передачи и вставьте ссылку. Не очень удобное решение. Тем не менее, мы можем упростить поиск и передачу видео с YouTube на VLC одним щелчком мыши.
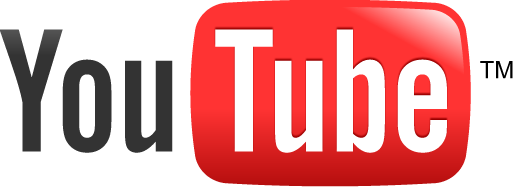
Все, что вам нужно сделать, это установить соответствующее расширение для браузера Chrome или Firefox, что позволяет мгновенно передавать видео, которое вы воспроизводите на YouTube, в программу VLC. В результате нам не нужно копировать ссылки или выбирать соответствующие параметры — расширение будет гарантировать, что наше видео будет немедленно передано проигрывателю VLC Media Player.
Это решение доступно как для браузеров Firefox, так и для Chrome, хотя я должен признать, что в версии fox он требует еще меньше конфигурации, чем в случае с Chrome. Мы покажем оба метода. Конечно, прежде чем приступать к установке расширений, вы должны загрузить VLC Media Player и установить его на свой компьютер.
1. Для браузера Firefox
Абоненты браузера должны загружать и устанавливать расширение с именем VLC YouTube Shortcut. Надстройка не помещает никаких значков, баров или других кнопок. Мы можем обрабатывать все из контекстного меню, то есть, щелкнув правой кнопкой мыши.
После установки расширения перезагрузите браузер. Затем переходим на сайт YouTube и выбираем любой фильм.
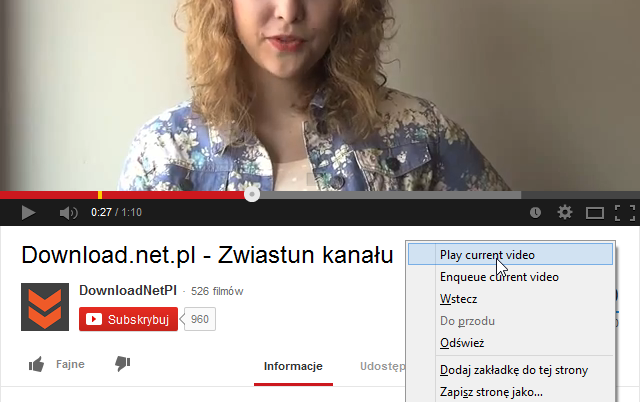
Теперь, когда вы щелкните правой кнопкой мыши в пустое место на странице, вы найдете в контекстном меню две опции: «Воспроизвести текущее видео» и «Запустить текущее видео».
После выбора опции «Воспроизведение» надстройка откроет программу VLC и автоматически начнет воспроизведение видео в проигрывателе. В свою очередь, второй вариант добавит выбранный фильм в очередь в VLC, чтобы фильм воспроизводился после окончания текущего просмотра.
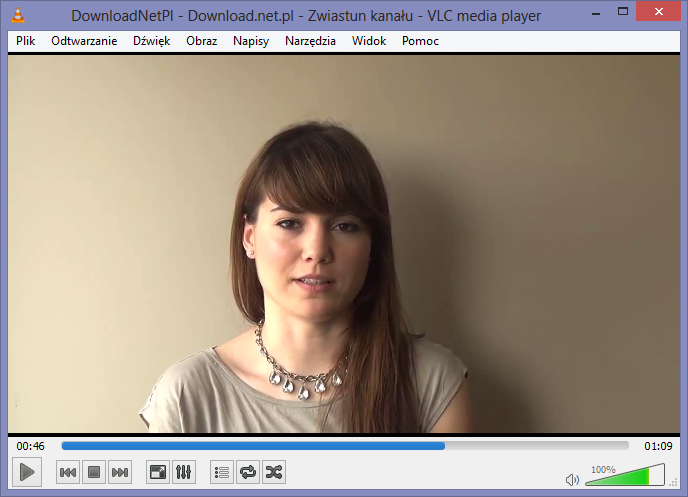
2.1. Для браузера Chrome — настройка VLC
Прежде чем мы сможем установить расширение Chrome, нам необходимо настроить VLC, чтобы он мог получать команды из браузера Google. Конфигурация является разовой. Для этого включите проигрыватель VLC Media Player, а затем перейдите в «Инструменты> Настройки».
В новом окне обратите внимание на поле «Показать настройки» в нижней части и выберите опцию «Полный».
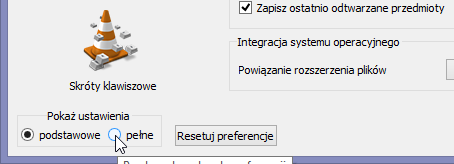
Затем в меню слева мы переходим на вкладку «Основные интерфейсы» раздела «Интерфейс».
Справа установите флажок «Веб» и убедитесь, что запись «http» отображается в пустом поле ниже.
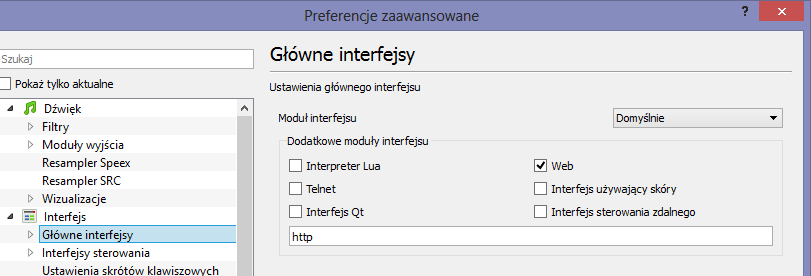
Нажмите «Сохранить» и закройте VLC, а затем запустите его снова. Он должен вывести сообщение из брандмауэра с просьбой разрешить VLC доступ к сети. Мы предоставляем доступ.
2.2 Для браузера Chrome — мы устанавливаем расширение
Как только VLC настроен, мы оставляем его включенным в фоновом режиме (сведено к минимуму). Мы включаем Google Chrome и переходим на страницу расширения VLC 4 YouTube (бета) и мы устанавливаем надстройку браузера.
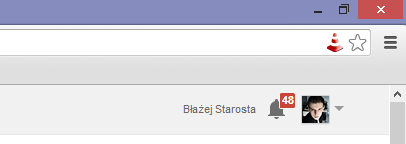
После установки надстройки мы переходим на любое видео на YouTube. Вы заметите, что красный значок VLC отображается справа от адресной строки. Когда мы нажмем на него, видео будет автоматически открыто в VLC Media Player.
В отличие от Firefox расширение для Google Chrome не может запускать программу VLC самостоятельно, поэтому перед тем, как щелкнуть значок в адресной строке, убедитесь, что VLC работает в фоновом режиме (можно свести к минимуму).






