В iPhone и iPad все иконки приложений находятся на главном экране, поэтому мы часто перемещаем их и настраиваем их по-своему. Теперь вы можете сразу захватить несколько значков и перенести их в другие папки за один раз или в другие места. Как его использовать?
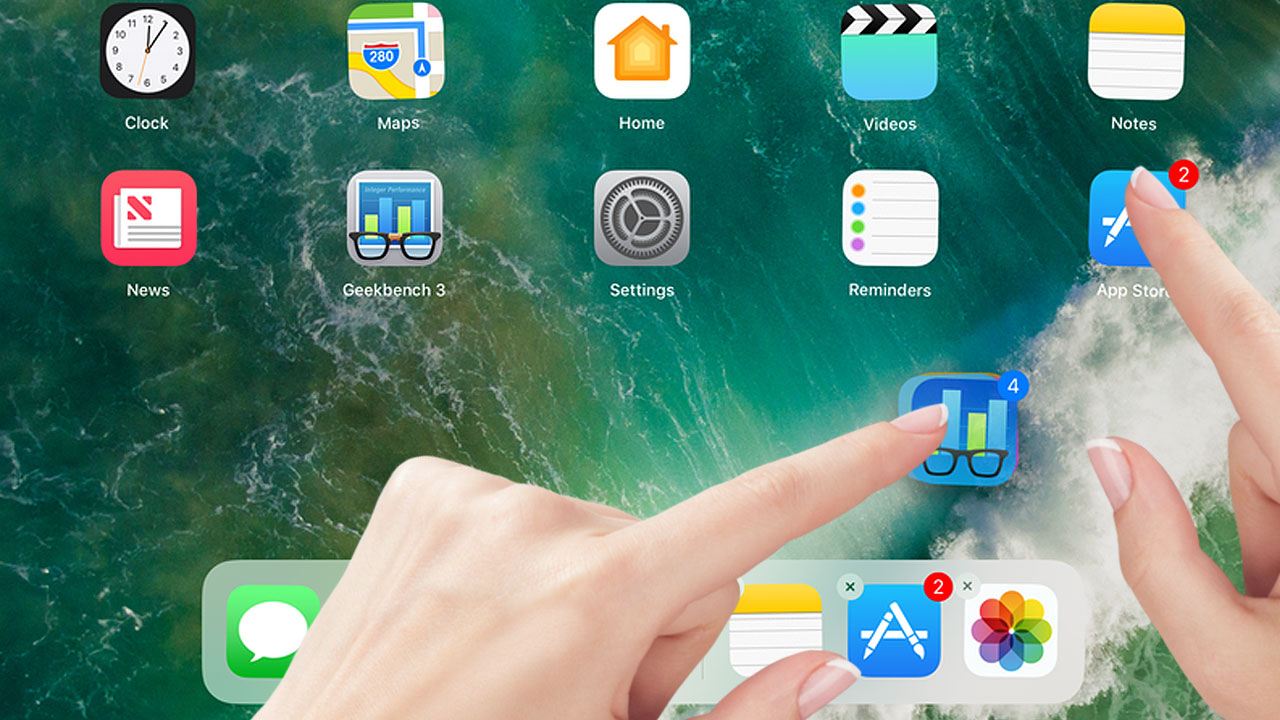
Если вы часто перемещаете и перетаскиваете значки на главном экране вашего iPhone, iPad или iPod Touch, новое обновление iOS 11 обязательно понравится вам. Apple представила функцию, которая позволяет вам перетаскивать более одного значка за один раз. Теперь вы можете перетаскивать любое количество значков одновременно и помещать их в другое место или папку.
Это функция, которая сначала не кажется достаточно захватывающей, но на практике оказывается, что она чрезвычайно полезна. В iOS все приложения видны на главном экране, и мы обычно заказываем их, перемещая их в другое место или помещая их в папку с менее используемыми приложениями. Теперь этот процесс сможет выполнять намного быстрее благодаря возможности перетаскивания нескольких значков за один раз.
Перетаскивание и перемещение сразу нескольких значков приложений
Чтобы использовать эту опцию, перейдите на главный экран вашего iPhone, iPad или iPod Touch с iOS 11. Держите палец на одной из значков, чтобы активировать режим редактирования (покачивающиеся значки).
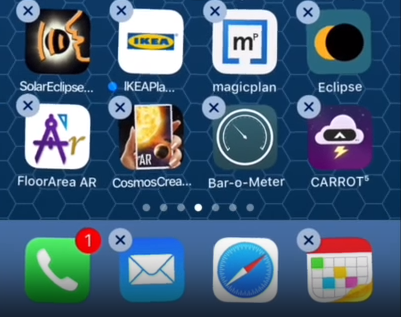
Возьмите один из значков, удерживая палец на нем, и, удерживая этот значок, коснитесь другого пальца другим значком, который вы хотите прикрепить к табуляции. Иногда бывает необходимо дважды нажать пальцем.
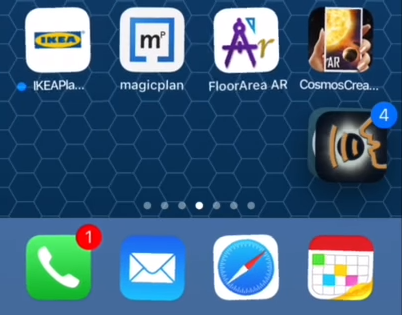
Указанный значок присоединяется к ручке значка, и теперь вы переносите не одно, а два приложения. Таким образом, вы можете использовать следующие значки приложений в списке, чтобы они также попадали в текущий значок значка. Рядом с ним можно увидеть номер, указывающий количество перетаскиваемых значков.
Когда вы уже собрали все приложения, которые хотите переместить, вы можете, например, поместить все их в выбранную папку. Просто оставьте их в нужном месте, отвлекая свой палец от экрана.
Таким же образом вы также можете переносить целые папки папок, а не только отдельные приложения. Поэтому, если на главном экране есть много каталогов и вы хотите переместить их, например, в самом конце, достаточно войти в режим редактирования, захватить одну папку и затем выбрать следующий для присоединения к набору. После этого вы можете изменить целую кучу папок и перенести их в нужное место.






