В этом руководстве вы узнаете, как легко переносить фотографии и другие файлы между двумя или более iPhone. Метод работает не только на расстоянии, но и между ближайшими устройствами.
Передача изображений Bluetooth между устройствами является трудоемким решением. Вы должны соединить свои смартфоны и только потом выбрать материалы, которые хотите поделиться со своими друзьями. Apple представила очень удобную функцию, которая позволяет быстро передавать файлы с одного iPhone на другой — или на iPad или другое устройство от компании Cupertino (iPod, Mac).
Эта функция называется AirDrop и доступна для iPhone 5 или выше с iOS 7 или новее. Его задача — обеспечить быструю и удобную отправку файлов пользователям, которые используют оборудование Apple и находятся поблизости. В этом руководстве мы также покажем вам, как отправлять файлы с iPhone на расстояние.
iPhone — Загрузка фотографий поблизости
Функция AirDrop использует два инструмента для передачи файлов между iPhone — WiFi и Bluetooth. Поэтому, если мы хотим использовать его, у нас должны быть оба соединения на нашем смартфоне. В то же время не имеет значения, подключены ли мы к WiFi — если в этом районе нет доступа в Интернет, файл будет отправлен через Bluetooth.
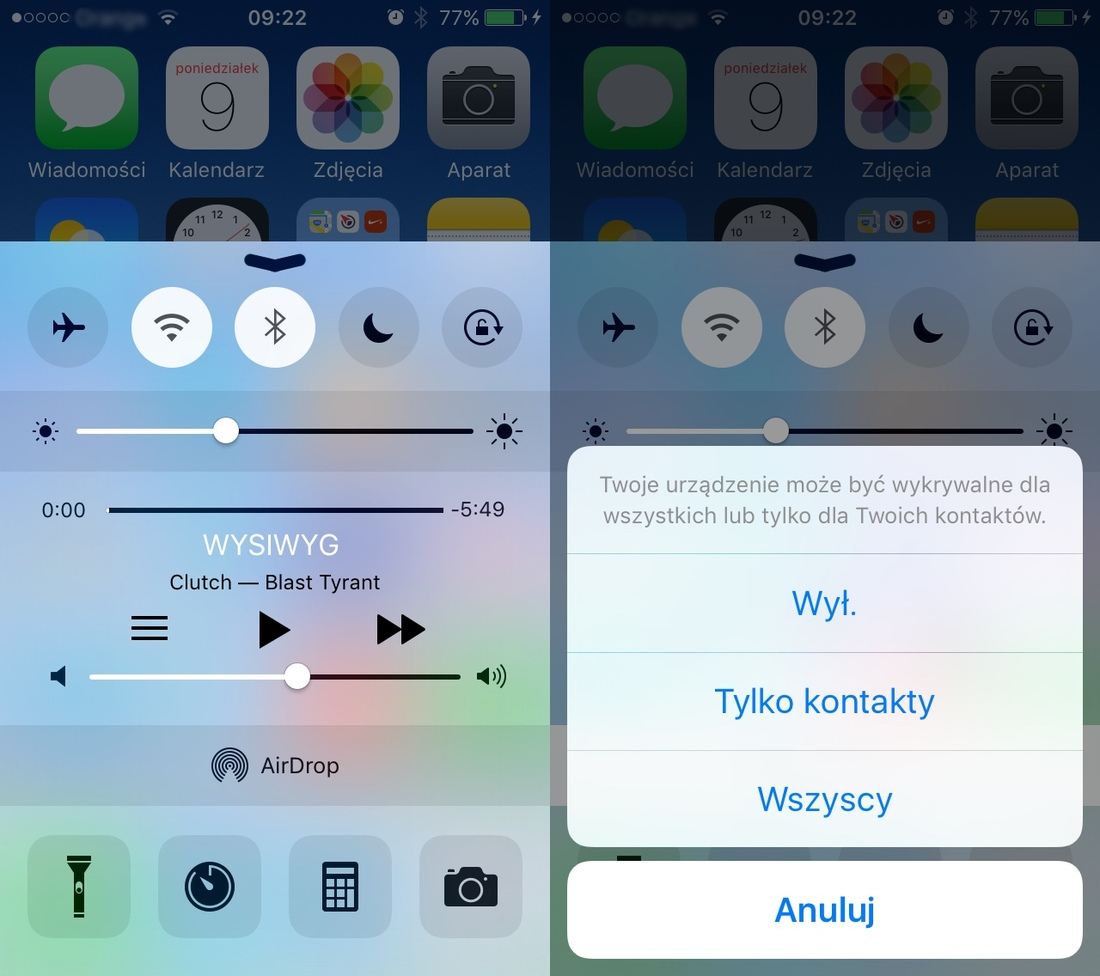
Когда мы хотим отправить фотографии или файлы другу, мы включим AirDrop на нашем телефоне — из Центра управления. Чтобы сделать это, все, что вам нужно сделать, — это перенести палец на жест передвижения со дна экрана вверх. После открытия меню Центра управления коснитесь значка AirDrop пальцем, а затем укажите, с кем вы хотите обмениваться файлами — все iPhone-телефоны в этом районе или только те, которые у нас есть в контактах.
Кстати, функция AirDrop может быть включена все время — она может работать в фоновом режиме, например, для активного Bluetooth или WiFi. Мы будем использовать его только в том случае, если мы хотим отправить некоторые файлы.
Теперь мы перейдем к приложению «Фотографии». Мы отмечаем фотографию или несколько фотографий, которые хотим поделиться. Нажмите на значок общего доступа в нижней части экрана (стрелка вверх), и мы выбираем контакт, доступный поблизости. Конечно, наш друг должен также включить AirDrop, чтобы вы могли отправить ему файлы.
Вот и все, теперь мы только подтверждаем готовность отправить фотографию — через мгновение это будет на iPhone друга. Совместное использование других типов файлов выглядит одинаково.
iPhone — отправка файлов на расстоянии
Конечно, мы можем отправлять файлы и фотографии по электронной почте. Однако, если у нас нет электронной почты от друга, и мы знаем, что у него есть iPhone или iPad, мы можем отправить материалы очень просто.
Нам понадобится подключение к интернету — через WiFi или из сотовой сети. Итак, мы вводим приложение «Сообщения», где мы создаем новое SMS для друга, у которого есть iPhone. Описание «iMessage» появится в поле сообщения — функции, которую мы будем использовать.
Затем коснитесь значка камеры рядом с полем ввода сообщения вашему другу. Появится всплывающее меню, из которого вы можете перейти на камеру и сделать снимок («Сделать снимок или запись») или в приложение «Фотографии» («Фотобиблиотека»), где мы можем прикрепить фотографию или фотографии.
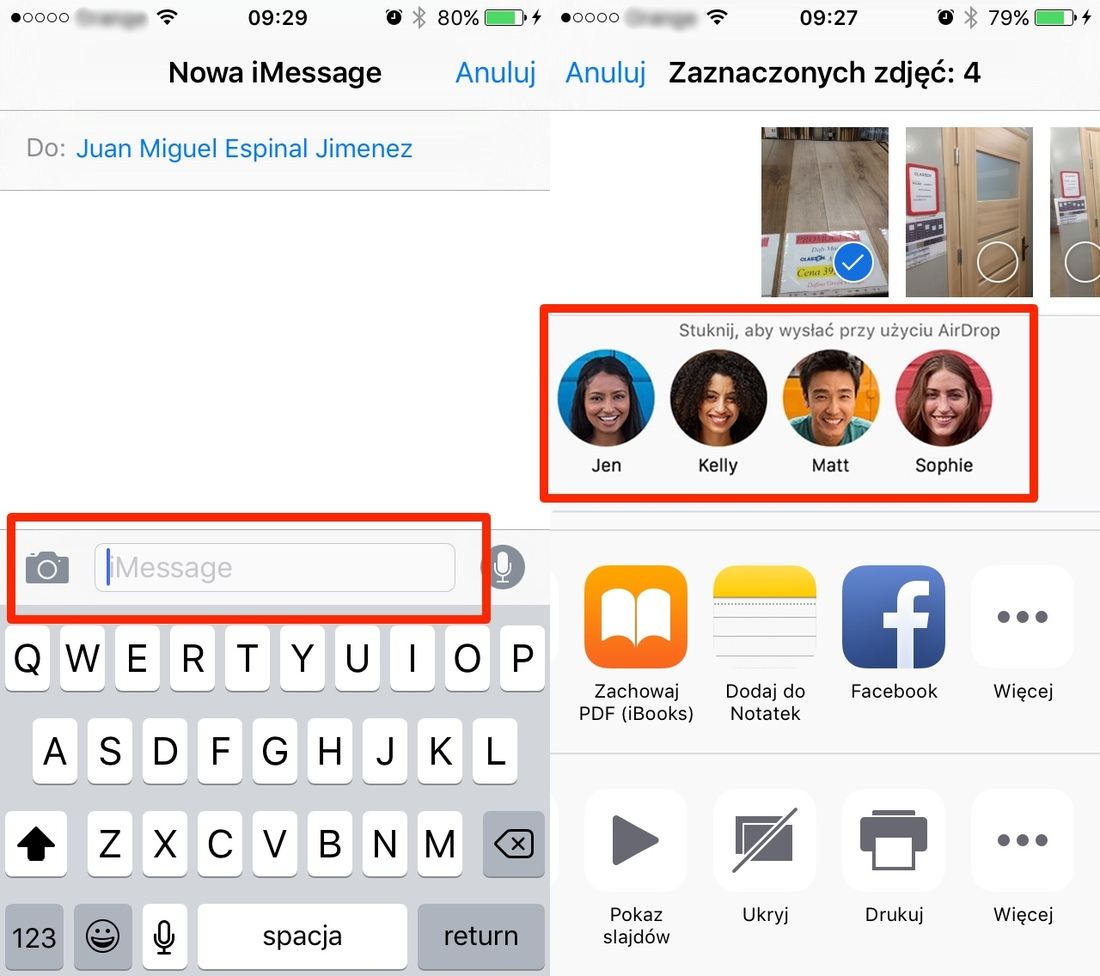
На самом деле все. Мы прикрепляем к сообщению фотографии iMessage, хранящиеся в телефоне. Они будут немедленно отправлены через Интернет нашему другу с iPhone. Поскольку мы используем функцию iMessage, она будет полностью бесплатной — мы не отправляем MMS или SMS, мы используем только интернет-соединение. Друг, если он подключен к Интернету, немедленно получит материалы, отправленные ему.
Если мы не уверены, действительно ли у нашего получателя есть iPhone или iPad, просто посмотрите на текст, отображаемый в поле сообщения. Если там нет информации о iMessage, то, конечно, номер телефона не подключен к какому-либо устройству Apple. В этом случае для передачи файлов вам нужно использовать другое решение — электронную почту или обмен файлами в облаке.
Если у вас возникли проблемы или что-то неясно в приведенных выше способах передачи файлов с iPhone, прокомментируйте. Мы постараемся помочь и объяснить все более сложные проблемы.






