У вас достаточно услуг Google? Сегодня мы представляем очень простой способ передачи данных, хранящихся в Документах Google, в альтернативные службы, такие как OneDrive или Dropbox. Приглашаем вас ознакомиться с нашим гидом.
Мы много раз писали о наших услугах в облаке. В контексте этого текста мы особенно рекомендуем использовать метод, который позволяет легко синхронизировать данные между различными службами. Однако сегодня мы хотели бы позаботиться о том, чтобы мы могли передавать данные с Google Диска на OneDrive или Dropbox. Таким образом, мы сможем, например, стать несколько независимыми от сервисов Google.
Следующий способ доступен без установки какого-либо программного обеспечения. Он просто использует функции, встроенные в Google Диск. В дополнение к методу экспорта данных с Google Диска мы также покажем вам, как правильно размещать их в альтернативных службах, таких как OneDrive или Dropbox.
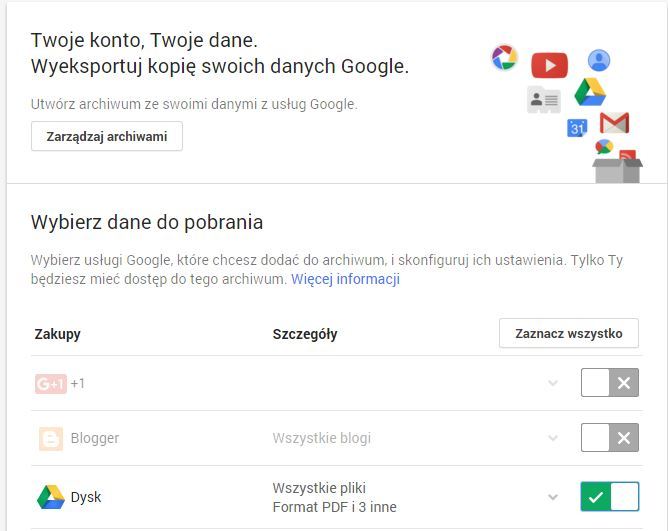
Экспорт данных с Google Диска
Чтобы начать работу, давайте воспользуемся опцией экспорта данных с Google Диска. Для этого просто используйте инструмент Google Takeout, предоставленный компанией Mountain View.
После входа в нашу учетную запись Google Takeout перейдите в раздел «Выберите данные для загрузки». Здесь мы можем решить, какие данные должны быть загружены на наш компьютер. Конечно, мы находим элемент под названием «Google Диск» и выбираем его. Мы не отмечаем остальных — если вы не хотите загружать данные с, например, Gmail или Календаря на ваш компьютер. После выбора соответствующей опции нажмите синюю кнопку «Далее» внизу страницы.
Следующим шагом, который необходимо выполнить, является настройка формата файла, в котором наши данные будут загружены на ваш компьютер. По умолчанию используется формат ZIP-архива, но мы также можем использовать такие параметры, как TGZ или TBZ. На самом деле, однако, это вторичный выбор.
Следующий шаг гораздо важнее. В поле «Метод отображения» мы можем выбрать, где будут загружаться наши данные. По умолчанию используется опция «Отправить электронное письмо с ссылкой для загрузки» — это позволит вам загрузить весь архив на компьютер. Это решение может быть полезно, например, если вы хотите сохранить файлы с Google Диска на своем компьютере, внешний диск и т. Д.
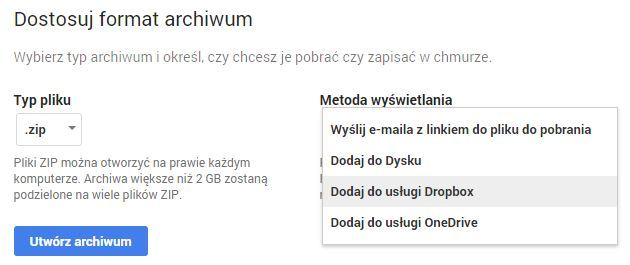
Однако, если вы хотите перенести файлы с Google Диска на другую службу, вы можете расширить панель параметров в «Метод отображения». Тогда у нас есть дополнительные возможности на выбор:
- Добавить в службу Dropbox
- Добавить в сервисы OneDrive
Эти два решения позволяют удобно переносить данные с Google Диска на альтернативные службы. Если мы выберем один из указанных выше вариантов, появится синяя кнопка «Учетная запись и создание архива». Конечно, мы выбираем его. Мы перейдем на сайт Dropbox или OneDrive, где нам нужно только разрешить Google Диску доступ к нашей учетной записи в альтернативной службе.
Вот и все, теперь вам просто нужно дождаться, когда данные будут автоматически перенесены из одной учетной записи в другую. Это удобный вариант, так что нам не нужно ничего скачивать или выполнять дополнительные действия. Google Диск автоматически поместит файлы в услугу, которую мы выбрали. Конечно, это займет некоторое время — в зависимости от того, сколько данных мы храним в службе Google.
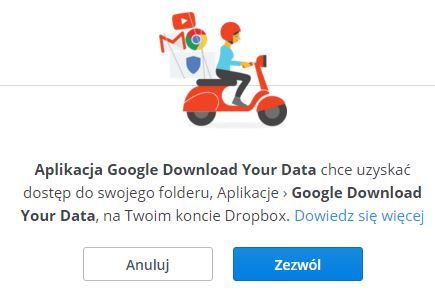
Если у вас есть дополнительные вопросы по вышеуказанному совету или у вас возникли проблемы с передачей данных с Google Диска — сообщите мне. В дополнение к выходным, мы отвечаем на все представленные комментарии по нашим текстам.






