Раздел EFI отвечает за запуск операционной системы — все регистры для запуска системы хранятся в нем. Однако может случиться так, что раздел EFI был создан на другом диске. Когда мы удаляем его с компьютера, наша операционная система не включается. Как переместить раздел EFI на системный диск?

Если у нас есть компьютер с UEFI, то во время установки системы создается отдельный раздел EFI размером 100 МБ, на котором сохраняются все записи, указывающие на операционную систему. Короче говоря, раздел EFI отвечает за правильное включение системы, так как содержит все инструкции, которые отвечают за включение системы Windows.
Часто бывает, что когда мы покупаем новый жесткий диск, мы устанавливаем систему с нуля, а старый диск отформатирован и размещен, например, на фотографиях, музыке, фильмах или играх. И здесь начинается проблема — если во время установки системы на новый диск у нас все еще был старый диск, подключенный к разделу EFI, установщик Windows скорее всего не создаст второй такой диск на новом диске. Вместо этого он будет использовать старый раздел EFI для хранения соответствующей загрузочной информации, и система установит его на новый диск.
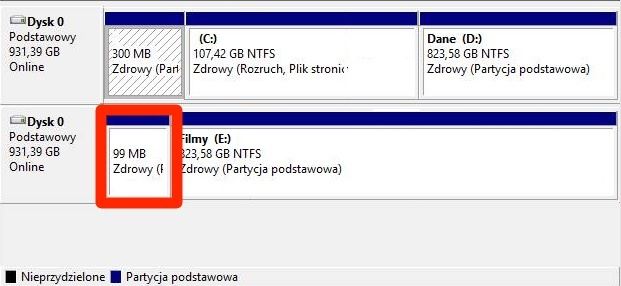
Каким будет эффект? Да, как вы можете видеть на скриншоте выше. У нас будет система и все данные на новом диске, в то время как раздел EFI будет по-прежнему находиться на старом диске (отмечен красным цветом на картинке). Оба диска потребуются для запуска компьютера — если старый с разделом EFI не удастся (или отключит его), система не запустится. Однако вы можете использовать Diskpart для создания нового раздела EFI на новом диске.
Внимание! Вы выполняете все операции на свой страх и риск. Мы не несем ответственности за потерю данных или случайное удаление всей операционной системы!
Перемещение раздела EFI на другой диск
Весь процесс требует от нас создания 100 МБ свободного места на разделе EFI, а затем создания раздела EFI и сохранения данных для запуска системы на нем. Нам понадобится доступ к установщику Windows (например, на DVD-диске или на USB-накопителе).
Шаг 1: Подготовьте 100 МБ нераспределенного дискового пространства на целевом диске
Первый шаг — создать свободное пространство на нашем диске, где у нас есть операционная система. Нам нужно оставить около 100 МБ нераспределенного пространства, которое будет использоваться для создания раздела EFI. Этот шаг можно сделать на уровне самой операционной системы.
Перейдите в меню «Пуск», затем выполните поиск «Создание и форматирование разделов жесткого диска». После выбора этого параметра отобразится окно управления дисками. В нижней части вы увидите диаграмму, показывающую разделение наших дисков на разделы.
Нам нужно извлечь 100 МБ пространства в раздел EFI на диске, где установлена система. Для этого щелкните правой кнопкой мыши один из доступных разделов на нашем системном диске и выберите опцию «Уменьшить громкость».
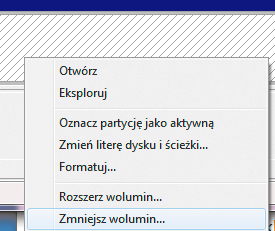
В новом окне в поле «Размер нового тома» введите «100». Нажмите «ОК» и дождитесь, пока 100MB будет загружен из нашего раздела и будет отображаться на черном фоне как нераспределенное пространство.
Шаг 2. Создайте раздел EFI на новом диске.
Как только мы разделили 100 МБ чистого дискового пространства, теперь мы можем полностью отключить компьютер. Для обеспечения безопасности данных я также рекомендую отключить старый диск от компьютера (просто отсоедините кабели от самого накопителя).
Затем снова включите компьютер и загрузите его с помощью Pendrive или DVD с установщиком Windows. Когда начнется экран приветствия установки, мы не выбираем вариант установки — вместо этого нажмите кнопку «Восстановить» в нижнем левом углу. Затем, используя доступные параметры, перейдите к дополнительным настройкам и выберите «Командная строка».
В командной строке появится новое окно. Теперь нам нужно запустить утилиту Diskpart с ее помощью и ввести соответствующие команды, которые из подготовленного 100 МБ свободного пространства создадут раздел EFI. Введите следующие команды, каждая строка, подтверждающая нажатием кнопки [Enter]:
DiskPart
Диск-буква
На экране отобразится список дисков, подключенных к компьютеру (а также DVD-диски, pendrives и т. Д.). Мы проверяем, какой номер на левой стороне помечен нашим диском установленной системой Windows, на которой мы хотим создать раздел EFI. Для меня это «0». Для этого введите следующую команду. Если ваш системный диск имеет другое число, введите его в следующей команде вместо образца «0».
Выберите диск 0
Затем введите следующую команду для создания раздела EFI
Создать раздел efi
Раздел EFI будет создан из нераспределенного пространства, то есть 100 МБ, которое мы подготовили на первом этапе. Мы гарантируем, что раздел был создан, введя следующую команду.
Письмо с перечнем
Теперь мы увидим список всех разделов. Наш раздел EFI должен находиться в самом низу и быть выбранным, то есть отмечен звездочкой слева. Внимание! Если раздел EFI не выбран, вы ДОЛЖНЫ отметить его командой «Выбрать раздел X», где «X» — это номер, который отмечен как раздел EFI. По умолчанию, однако, после создания нового раздела с помощью команды «Создать раздел efi» он должен быть выбран по умолчанию.
Введите следующие две команды для форматирования раздела EFI в файловую систему FAT32 и закройте инструмент Diskpart:
Формат fs = fat32
выход
После ввода команды «Выход» инструмент Diskpart будет отключен, и появится обычная командная строка. Введите в нее следующие две команды, подтвердив их нажатием Enter:
C:
реж
Первая команда должна переместить нас на диск «C», второй, в свою очередь, отображает список каталогов на выбранном диске. Мы гарантируем, что здесь есть каталог Windows. Если это так, то мы можем перейти к следующей команде, которая будет писать в созданных инструкциях раздела EFI, чтобы включить операционную систему:
Bcdboot C: \ Windows
После этой команды средство восстановления добавит запись во вновь созданный раздел EFI, который на нашем новом диске, в разделе «C», есть система в каталоге Windows. Теперь мы можем закрыть программу установки и перезагрузить компьютер — мы замечаем, что он работает без второго диска, который до сих пор требовался для запуска системы.






