Каждый браузер создает временные файлы на диске (так называемый кеш), который впоследствии использует для повторного открытия выбранных страниц. Мы можем немного ускорить этот процессор, особенно если у нас есть слабый диск, и временные файлы Chrome, Firefox или Internet Explorer сохраняются и читаются непосредственно из ОЗУ.

Каждый браузер сохраняет сотни временных файлов, которые позже используются для чтения части содержимого страниц с диска, а не непосредственно из Интернета. Благодаря этому, когда вы повторно вводите веб-сайт, вам не нужно загружать повторяющиеся элементы. Однако временное хранилище (кеш) сохраняется на нашем жестком диске, поэтому, если у нас есть проблемы с ним (например, когда у него низкая скорость чтения), браузер может открыться при открытии страниц.
Однако вы можете решить эту проблему, установив браузер таким образом, чтобы временные файлы сохранялись непосредственно в ОЗУ. RAM-память намного быстрее, чем дисковое хранилище, поэтому страницы, для которых мы будем сохранять временные файлы, будут открываться несколько быстрее и диск будет выгружен. Этот вариант будет полезен на старых компьютерах или на оборудовании, где есть проблемы с диском — на новых быстрых SSD-машинах эффект будет незаметным.
Шаг 1. Создание диска из оперативной памяти
Чтобы мы могли сохранять файлы кеша из браузеров в ОЗУ, мы должны использовать программу RAMDisk. Это программа, которая позволяет использовать некоторую ОЗУ в качестве дискового пространства. Мы можем, например, извлечь 400-600 МБ из ОЗУ и использовать эту поверхность в качестве обычного дискового пространства и сохранять на ней файлы. Однако следует помнить, что отдельная часть ОЗУ будет недоступна для системы традиционным способом.
Загрузите программу RAMDisk
После установки мы выполняем поиск в меню «Пуск» под названием «Утилита настройки Radeon RAMDisk», щелкните его правой кнопкой мыши и выберите «Запуск от имени администратора».
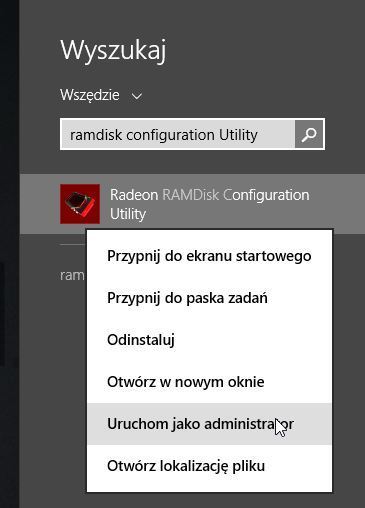
В новом окне мы должны установить размер RAM-диска и его буквы. Размер установлен в поле «Размер диска» — для самих браузеров мы можем установить это значение примерно в 400-600 МБ в зависимости от того, сколько оперативной памяти у нас на компьютере. Вы можете оставить букву так, как она есть по умолчанию, то есть Z.
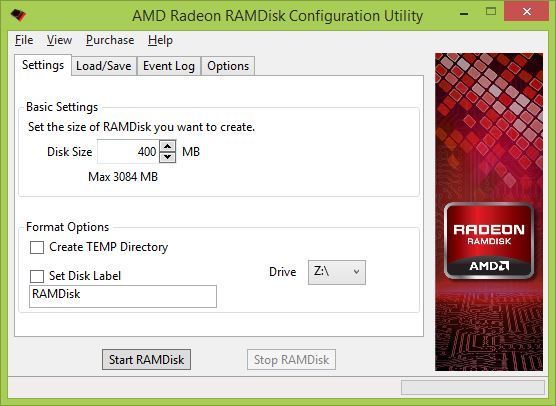
Мы нажимаем кнопку «Начать RAMDisk». Программа запустит установку диска — если появится окно с просьбой принять установку драйвера, затем нажмите «Установить». Через некоторое время диск будет установлен и отображен в окне «Мой компьютер» в виде дополнительного раздела с буквой Z.
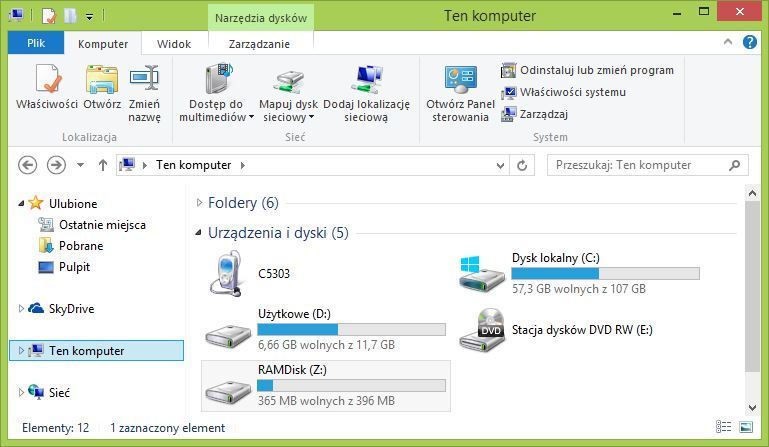
Мы вводим наш диск (мы еще не закрываем программу RAMDisK), а затем создаем папку с именем нашего браузера, например Chrome, Firefox или Internet Explorer.
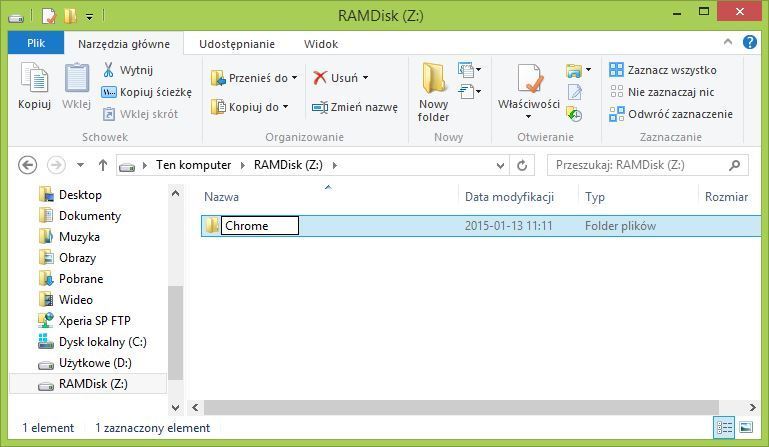
Мы возвращаемся в программу RAMDisk и переходим на вкладку «Параметры». Мы проверяем флажок «Не создавать резервный файл при сохранении образа диска».
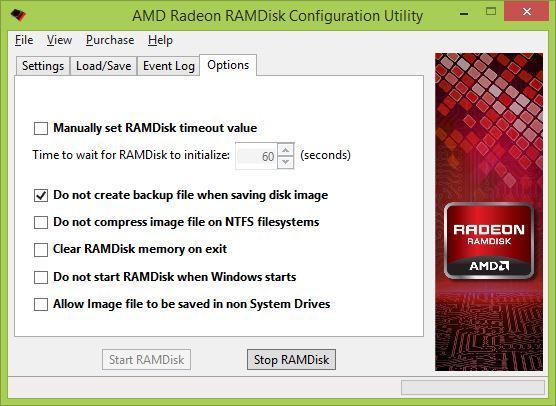
Затем переходим к разделу «Загрузка / Сохранение». В поле «Файл изображения» выберите, где сохранить изображение на диске, которое будет загружаться в ОЗУ при каждом запуске компьютера. Мы также проверяем параметры «Загрузить указанное сохраненное изображение» и «Сохранить диск в выключенном состоянии».
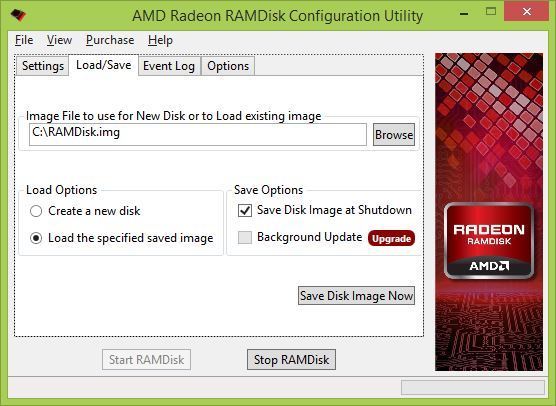
Образ диска совпадает с нашим RAM-диском и будет содержать копию наших данных, поскольку ОЗУ сконструирована так, чтобы его содержимое очищалось каждый раз при запуске компьютера. Благодаря изображению все данные имеют копию на нашем обычном диске, и после перезагрузки компьютер будет считываться с него и перезагружаться в ОЗУ.
Мы подтверждаем изменения с помощью кнопки «Сохранить диск», а затем закройте программу, сохранив изменения. Теперь наш диск из ОЗУ работает, и следующим шагом является установка выбранного браузера таким образом, чтобы он сохранял ваши файлы кеша на созданном диске Z.
Шаг 2. Установите нужные браузеры.
Мы устанавливаем каждый браузер по-другому, поэтому следуйте инструкциям в зависимости от того, используете ли вы Firefox, Chrome или Internet Explorer.
- хром
В случае с Chrome вам просто нужно изменить ярлык браузера, для которого мы его запускаем. Нажмите на ярлык правой кнопкой мыши и перейдите в «Свойства» (если ярлык привязан к панели задач, а затем нажмите и удерживайте кнопку «Сдвиг»).
Затем в поле целевого элемента мы добавляем в самом конце (после кавычек) следующую строку:
—диск-кэш-Dir = «Z: / Хром»
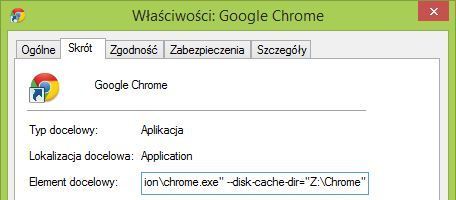
Если наш RAM-диск находится под другой буквой, он должен быть соответствующим образом изменен в указанном выше пути. Мы сохраняем изменения с помощью кнопки ОК, и временные данные будут сохранены и прочитаны с RAM-диска со следующего запуска браузера.
- Firefox
Запустите Firefox, а затем введите about: config в адресной строке и нажмите Enter. Примите предупреждение с помощью кнопки «Я буду осторожна, обещаю!», Чтобы отобразить расширенные параметры.
Щелкните правой кнопкой мыши в любом месте открытой страницы и выберите «Добавить настройку типа> Строка (строка)». Дайте ему следующее имя:
browser.cache.disk.parent_director
В качестве значения этой строки введите путь к папке, которую мы создали на диске RAM:
Z: \ Firefox \
- Internet Explorer
В случае с Internet Explorer настройки можно найти в системе Windows. Переходим к панели управления, а затем мы ищем в правом верхнем углу опции «Свойства обозревателя».
В новом окне на вкладке «Общие» мы находим в нижней части раздела «История просмотров». Рядом с ним вы найдете кнопку «Настройки» — щелкните по ней.
Появится другое окно, в котором внизу будет отображаться путь к текущей папке с временными файлами браузера. Нажмите «Переместить папку …», а затем используйте браузер, чтобы указать путь к нашему диску RAMDisk, например «Z: \ Internet Explorer».
Восстановление настроек по умолчанию
Если результаты окажутся неудовлетворительными и мы хотим отказаться от приложения RAMDisk, сначала нужно отменить все изменения в браузерах.
В Chrome все, что вам нужно сделать, это отредактировать ярлык снова и удалить «конечный элемент» из конечного поля.
В Firefox вернитесь к настройкам примерно: config, найдите строку browser.cache.disk.parent_directory, которую мы создали, и удалим ее.
В Internet Explorer перейдите к тем же настройкам, затем нажмите «Переместить папку …» и укажите путь для сохранения временных файлов в «C: \ Users \ Username \ AppData \ Local \ Microsoft \ Windows \ InetCache \».






