Вы купили накопитель SSD для своего старого компьютера? Не забудьте переключить режим BIOS контроллера диска IDE в AHCI! Однако может случиться, что после переключения этой опции система перестанет работать. Как вы это сделаете, чтобы после изменения настроек контроллера система все равно работала без проблем?
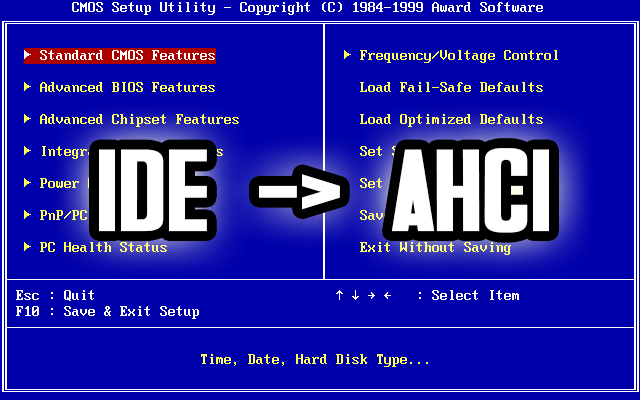
Дисковый контроллер отвечает за работу жестких дисков, подключенных к компьютеру, и может работать в двух режимах — IDE или AHCI. Режим контроллера можно изменить в настройках материнской платы. Would all all would ally ally ally all all allyyy all ally all would ally all ally all 30 all all all all would all all all all all all all ally all would all all all all all all all all all all all all all all all all all all all all all all all all all all all all all all all all all all all all Благодаря этому диски достигают более высокой эффективности (особенно SSD), а также могут поддерживать новейшие технологии, что позволяет улучшить их работу. Однако, если у нас есть более старый компьютер и только сменил диск, чтобы сделать его немного быстрее, очень вероятно, что мы установили режим контроллера IDE. Как изменить его, не вызывая проблем с системой?
Изменение режима контроллера с IDE на AHCI
Когда мы меняем режим контроллера на AHCI, весьма вероятно, что система отобразит так называемый синий экран смерти, и он перезапустится. Сначала мы должны запустить процесс перезагрузки компьютера в безопасном режиме, чтобы соответствующие драйверы были установлены.
Allyy 30 30yy 30 30yy would ally would would 30 all would ally 30y 30 30 30 30 30y 30 would 30 all all 30 30 wouldy 30, all 30 allyy all ally 30 ally wouldy all would 30 all 30y 30 ally 30 wouldy all all 30 30 all 30y wouldy all 30y all would all Затем нам нужно вызвать соответствующую команду, которая приведет к следующей перезагрузке в безопасном режиме. Для этого перейдите в меню «Пуск» / «Пуск», затем выполните поиск команд «cmd».
В меню «Пуск» вы найдете функцию «Командная строка». Мы нажимаем на него правой кнопкой мыши и выбираем «Запуск от имени администратора». Окно команды будет отображаться в режиме администратора. Введите следующую команду, которая заставит компьютер запускаться в безопасном режиме:
bcdedit / set {current} safeboot минимальный
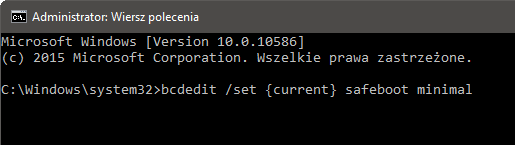
Подтвердите его клавишей Enter и перезагрузите компьютер. Перед включением системы используйте это время для входа в настройки BIOS. Когда компьютер перезагрузится, немедленно нажмите соответствующую кнопку на клавиатуре, которая входит в BIOS. В большинстве случаев это кнопка «Удалить», иногда это может быть кнопка F10 или F12 — соответствующая информация появляется на экране запуска компьютера (например, «Нажмите DEL, чтобы войти в SETUP»).
После входа в BIOS мы ищем параметр, относящийся к режиму контроллера диска. Это будет «Тип контроллера SATA», «Режим управления PCH SATA» или аналогичный вариант. Мы меняем его значение с IDE на AHCI.
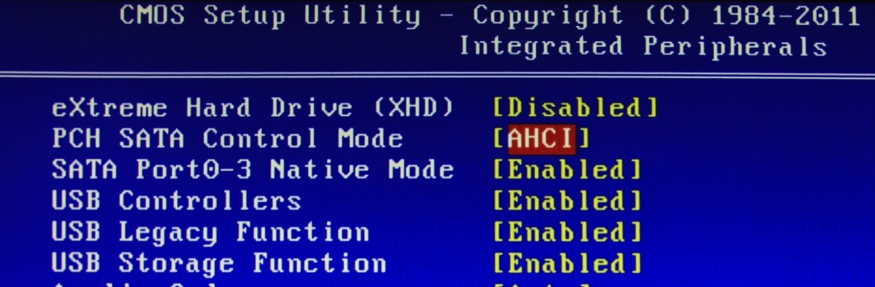
Мы выходим из BIOS, выбирая опцию «Сохранить изменения и перезапустить». Теперь мы ждем запуска компьютера в безопасном режиме — это распознает новый режим контроллера диска и установит соответствующие драйверы.
Когда система запускается, мы перезапускаем командную строку в режиме администратора, а затем вводим следующую команду, которая удалит запись, вызывающую аварийный режим:
bcdedit / deletevalue {current} safeboot
Перезагрузите компьютер. Он начнется в обычном режиме, но с полной поддержкой AHCI. На этот раз не появится синий экран с ошибкой.






