Как печатать со смартфона или планшета Android
Принтеры могут выходить из-под контроля в связи с ростом общего доступа к цифровым файлам, но вряд ли они полностью исчезнут в ближайшее время. К счастью, вам не нужен компьютер для печати файлов. Вместо этого вы можете сделать это прямо со своего смартфона. Вот почему мы собрали это руководство, чтобы помочь вам научиться печатать файлы прямо с вашего телефона Android.
Существует несколько способов печати файлов с вашего телефона Android. Мало того, что сам Android стал лучше печатать, но лучшие струйные и лучшие фотопринтеры получили новые функции для беспроводной печати. В случае, если вам нужно распечатать с вашего iPhone или iPad, ознакомьтесь с нашим другим руководством. В этом руководстве мы сосредоточимся на устройствах Android.
Как распечатать с помощью Google Cloud Print
Облачная печать Google — это технология, которая позволяет вам печатать файлы с любого устройства в любом месте, независимо от того, подключены ли вы к той же сети Wi-Fi, что и принтер. Это лучший способ печати с устройств Android, поскольку он встроен в сам Android, а это означает, что вам не нужно загружать или управлять сторонним программным обеспечением. Чтобы использовать Cloud Print, вам необходимо выполнить несколько различных шагов, которые описаны ниже. Если Cloud Print не установлен на вашем смартфоне, вы можете легко загрузить его здесь из Google Play Store.
Добавление принтера в Google Cloud Print
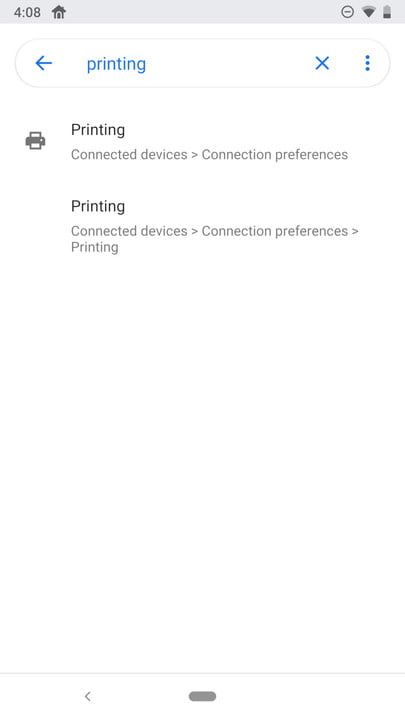
Чтобы использовать принтер через Cloud Print на Android, сначала необходимо добавить его в службу. Прежде чем приступить к выполнению следующих действий, убедитесь, что принтер включен, а принтер и устройство Android подключены к сети Wi-Fi.
- Откройте приложение «Настройки» на своем телефоне Android и введите «Печать» в поле поиска. Нажмите на опцию Печать, которая появляется. Кроме того, вы можете найти этот параметр в меню «Настройки»> «Подключенные устройства»> «Параметры подключения»> «Печать».
- Нажмите на облачной печати. В списке может быть целый ряд других опций, и вы можете поэкспериментировать с ними, если хотите — но для простоты, мы рекомендуем пока использовать Cloud Print.
- Нажмите кнопку меню в верхнем правом углу и выберите «Добавить принтер».
- Cloud Print автоматически выполнит поиск принтеров, подключенных к вашей сети Wi-Fi. Нажмите на свой принтер, и он должен быть подключен и готов к работе.
Как распечатать с помощью Google Cloud Print
После успешного добавления принтера в Google Cloud Print вы сможете легко распечатать файл. Следуйте приведенным ниже инструкциям, чтобы распечатать файл или изображение с телефона Android с помощью Google Cloud Print.
- Перейдите к файлу или фотографии, которую вы хотите распечатать. Это может быть электронное письмо из приложения Gmail, изображение, которое вы нашли в Google Chrome, или что-то еще.
- Если он доступен, нажмите кнопку меню из трех точек в правом верхнем углу и найдите вариант, чтобы напечатать документ или «Экспортировать» его, или что-то подобное. Если он недоступен, вам может потребоваться сохранить изображение или файл в галерее или на устройстве и перейти к нему через приложение «Файлы Android» или приложение «Google Фото», чтобы распечатать его.
- Нажмите на опцию печати.
- Cloud Print должен автоматически подключиться к добавленному принтеру, но если вы добавили более одного, вам нужно нажать на принтер, который вы хотите использовать.
- Выберите количество копий, которые вы хотите распечатать, и размер бумаги. Вы также можете выбрать дополнительные параметры, нажав на стрелку вниз. Оттуда вы сможете выбрать, хотите ли вы распечатать цветное или черно-белое изображение, ориентацию страницы и т. Д.
- Нажмите на синий значок принтера в правой части экрана.
Как распечатать с помощью электронной почты на Android
Производители принтеров встраивают в свои принтеры функции, дающие им адреса электронной почты. Это означает, что вы можете отправить на принтер электронное письмо с документом, который вы хотите распечатать, и он автоматически распечатает его. Настройка этого параметра варьируется от производителя к производителю, поэтому, если у вас возникли проблемы, мы рекомендуем обратиться к руководству по эксплуатации вашего принтера или связаться с производителем. Здесь мы рассмотрим, как отправлять файлы по электронной почте на принтер.
Способ 1
- Откройте предпочитаемый вами почтовый клиент и создайте новое письмо.
- Введите адрес электронной почты принтера в поле «Кому».
- Нажмите на кнопку «Присоединить». Это может выглядеть как скрепка или какой-то другой значок, в зависимости от вашего почтового клиента.
- Перейдите к файлу, который вы хотите распечатать. Он может находиться в приложении «Файлы» по умолчанию на вашем телефоне, Google Диске, Google Фото или в стороннем приложении. Вам нужно знать, где он находится, чтобы прикрепить его и распечатать.
- Как только файл будет прикреплен, нажмите кнопку «Отправить».
Способ 2
- Найдите изображение или файл, который вы хотите распечатать. Это можно сделать, перейдя в приложение «Файлы», «Google Фото», «Диск Google» или в стороннее приложение.
- Откройте файл.
- Нажмите кнопку «Поделиться». Кнопка «Поделиться» выглядит как три точки с двумя линиями, соединяющими их. В качестве альтернативы вам может потребоваться «Отправить копию» в некоторых приложениях, например в Документах Google.
- Прокрутите вниз до предпочитаемого почтового клиента и коснитесь значка.
- Введите адрес электронной почты принтера в поле «Кому».
- Нажмите кнопку «Отправить».





