В Windows 10 проблемы не только с системным браузером. Кроме того, поисковая система внутри приложения «Настройки» создает проблемы, с которыми иногда трудно справиться. В этом руководстве мы покажем вам, что делать, если поиск не работает. Мы приглашаем вас ознакомиться с нашим методом.
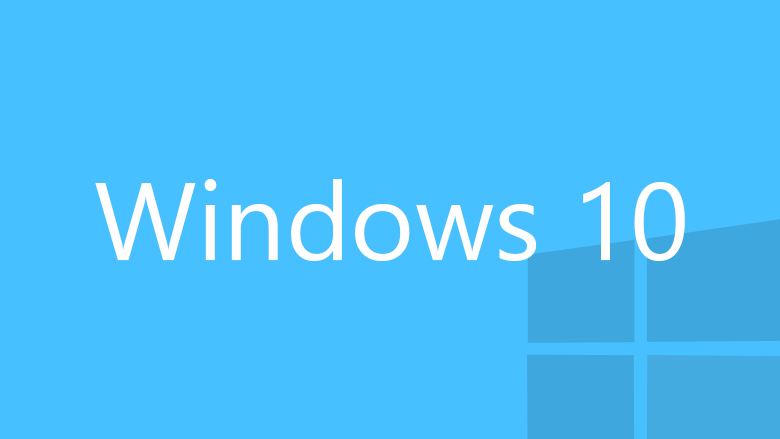
В Windows 10 появилось новое приложение для управления важными функциями и системными параметрами. Microsoft решила постепенно отойти от панели управления в пользу более простого использования универсального приложения под названием «Настройки». Они интегрированы с общей системой поиска системы, так что после нажатия клавиши Windows вы можете найти интересные функции, просто введя свое имя в поисковой системе.
У таких же настроек есть встроенная поисковая система. Это облегчает поиск вариантов, которые интересуют нас внутри приложения. К сожалению, поисковая система имеет тенденцию к сбоям, что приводит к ухудшению качества услуг Windows 10. К счастью, даже если поисковая система полностью отказывается выполнять настройки, мы можем легко восстановить эту функцию на нашем компьютере. В этом руководстве мы обсудим самый простой способ использования любого пользователя Windows 10 — независимо от того, использует ли он версии Pro, Enterprise или Windows 10 Home.
Шаг первый — Свойства Windows 10
Если поисковая система «Системные параметры» не работает, мы должны сначала активировать функцию, которая позволит нам ее исправить. Мы сделаем это из общих настроек свойств Windows 10.
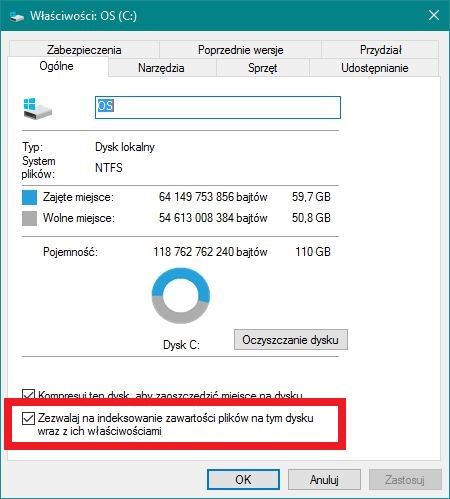
Для этого запустите File Explorer и перейдите на диск C, где установлена наша операционная система. Затем в левой панели меню щелкните правой кнопкой на вкладке «С» и выберите вкладку «Свойства» в контекстном меню.
После перехода на «Свойства Windows 10» (диск C) на первой вкладке, которая называется «Общие», выберите в нижней части опцию «Разрешить индексирование содержимого файлов на этом диске вместе со своими свойствами». Если этот параметр был выбран ранее, мы, очевидно, ничего не делаем. После выбора опции нажмите «Применить», а затем «ОК» и закройте «Свойства» и весь проводник Windows 10.
Шаг второй — файлы индексирования
На втором этапе мы также должны будем использовать программу File Explorer, то есть диспетчер файловой системы Windows 10. После ее открытия в адресной строке программы вставьте и подтвердите, введя следующий путь:
C: \ Users \ USER NAME \ AppData \ Local \ Packages \ windows.immersivecontrolpanel_cw5n1h2txyewy \ LocalState
Если имя пользователя USER — это название нашей учетной записи, которое мы используем в Windows 10 (например, download.net.pl). Конечно, мы открываем путь.
Перейдя по интересующему нас пути, щелкните правой кнопкой мыши значок единственной папки, которая находится в LocalStare — «Indexed». В появившемся контекстном меню выберите команду «Свойства». Затем в окне с параметрами папки мы найдем кнопку, которая называется «Дополнительно». Конечно, мы щелкаем по нему.
Откроется окно «Расширенные атрибуты». Здесь, в доступных вариантах, выберите команду «Разрешить индексирование содержимого файлов в этой папке вместе со своими свойствами». Затем нажмите «ОК» и закройте свойства папки «Индексированная».
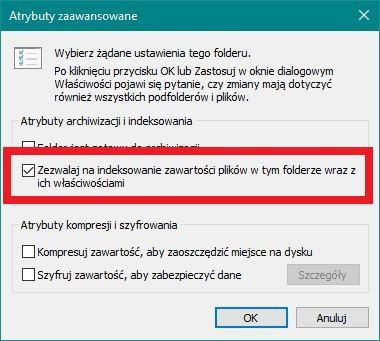
После этого перезагрузите компьютер. После перезагрузки нашего ПК файлы индексации из папки должны работать. В то же время поисковая система будет восстановлена в настройках Windows 10. Она должна работать корректно не только в приложении «Настройки», но также хорошо интегрироваться с общей системой поиска Windows 10.
В конце мы рекомендуем вам вводить комментарии в этом тексте, особенно если у вас есть проблемы с поисковой системой в Windows 10. Не только параметры поисковой системы, но и поисковая система по умолчанию. Мы постараемся ответить на все приложения и предложить полезные решения для ваших проблем. Также дайте мне знать, если вы ищете похожие руководства, и вы ничего не можете найти.






