У вас возникли проблемы с микрофоном в Windows 10 после установки большого обновления апреля 2018 года? Наряду с новыми функциями в системе, в некоторых играх или программах были проблемы с микрофоном? Посмотрим, как это исправить.

Если вы обновили обновление Windows 10 до апреля 2018 года, и у вас проблемы с микрофоном, вы не одиноки. Многие люди испытывают проблемы с микрофоном, в результате чего микрофон либо не работает, либо некоторые приложения не воспринимают звук. Эта проблема возникла после обновления системы для обновления обновления апреля 2018 года (ранее известного как Spring Creators Update). Давайте посмотрим, как отремонтировать микрофон в Windows 10 апреля 2018 года.
1. Убедитесь, что микрофон имеет правильную громкость и не отключен
Первое, что вам нужно сделать, это проверить ваши системные настройки и убедиться, что ни одно из них случайно не изменилось в результате обновления. Для этого щелкните правой кнопкой мыши значок динамика в правом нижнем углу экрана, а затем выберите «Открыть настройки звука».
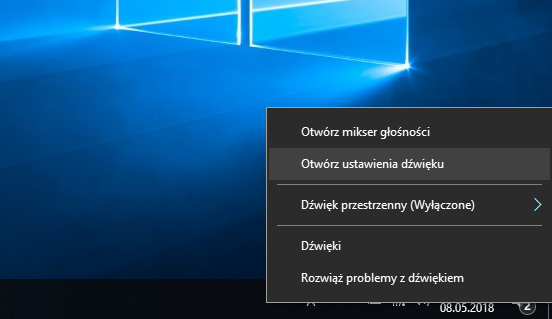
Появится окно настроек с новыми настройками звука. Искать раздел здесь «Вход» а затем в раскрывающемся списке «Выбрать устройство ввода» выберите свой микрофон. Затем нажмите кнопку «Свойства устройства».
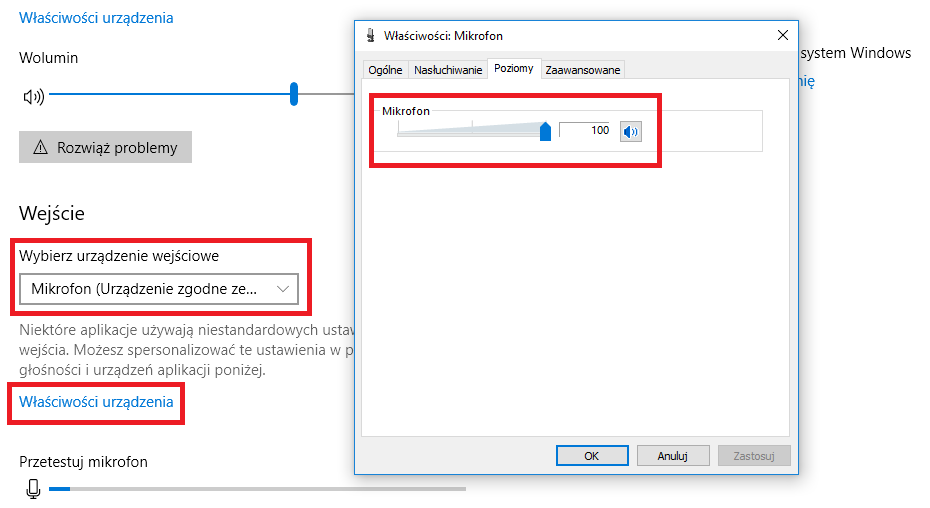
Отобразится новое окно настроек устройства, ответственного за работу микрофона. Перейдите на вкладку «Уровни» и убедитесь, что громкость микрофона установлена на 100, а значок динамика рядом с ним не вычеркнут (если это так, значит, микрофон отключен — щелкните этот значок, чтобы отключить подавление звука).
2. Проверьте, блокирует ли система доступ к микрофону (новые настройки конфиденциальности в Windows 10 апреля 2018 года)
Вышеупомянутый метод — это только формальность, с которой нужно иметь дело, прежде чем перейти к более важным параметрам. В Windows 10 апреля 2018 г. Обновление доступа к микрофону контролируется настройками конфиденциальности. Оказывается, в Windows 10 апреля 2018 года Update — это новый параметр, который контролирует доступ всех приложений к микрофону. Если этот параметр установлен неправильно, даже если микрофон поймает звук, ни одно приложение не будет иметь доступ к голосу.
Чтобы проверить и изменить его, перейдите в Windows 10 в меню «Пуск» и щелкните значок шестеренки, чтобы начать настройку. В настройках перейдите в раздел «Конфиденциальность».
В настройках конфиденциальности просмотрите меню слева. Выберите вкладку «Микрофон», для проверки настроек, связанных с безопасностью микрофона. Отображаются варианты разрешения и блокировки приложений доступа к микрофонам.
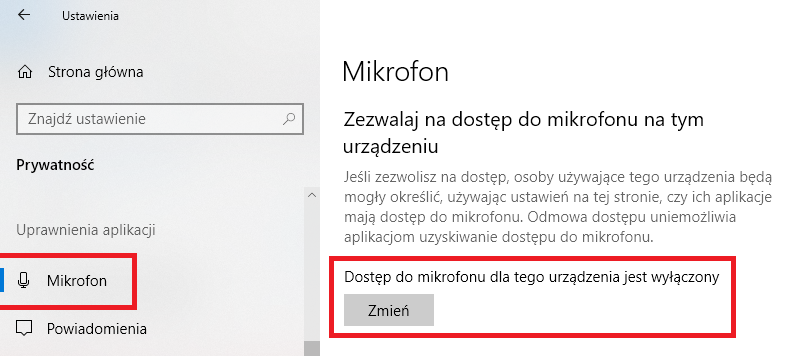
В верхней части вы найдете опцию «Разрешить доступ к микрофону на этом устройстве». Это глобальный переключатель, который позволяет полностью отключить систему до микрофона. Если здесь отображается сообщение «Выход микрофона для этого устройства выключен», это означает, что система не может использовать микрофон. Мы должны изменить его.
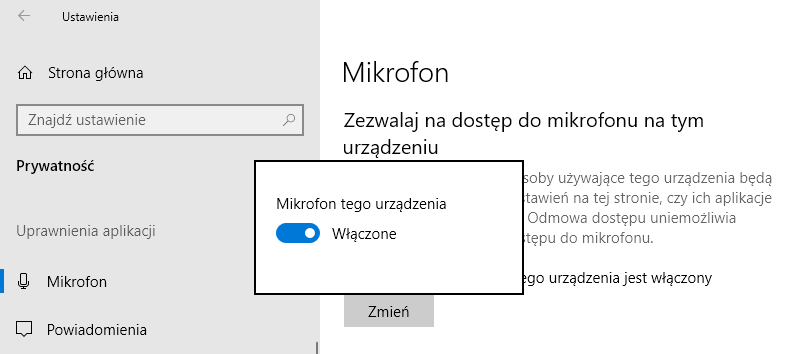
Нажмите кнопку «Изменение» и переведите ползунок в положение «О». Теперь появляется информация о том, что доступ к микрофону включен. Только теперь система получит доступ к микрофону.
Кроме того, чуть ниже вы найдете вариант «Разрешить приложениям доступ к микрофону». Здесь также необходимо убедиться, что ползунок установлен в положение «О». Только тогда приложения смогут использовать микрофон.
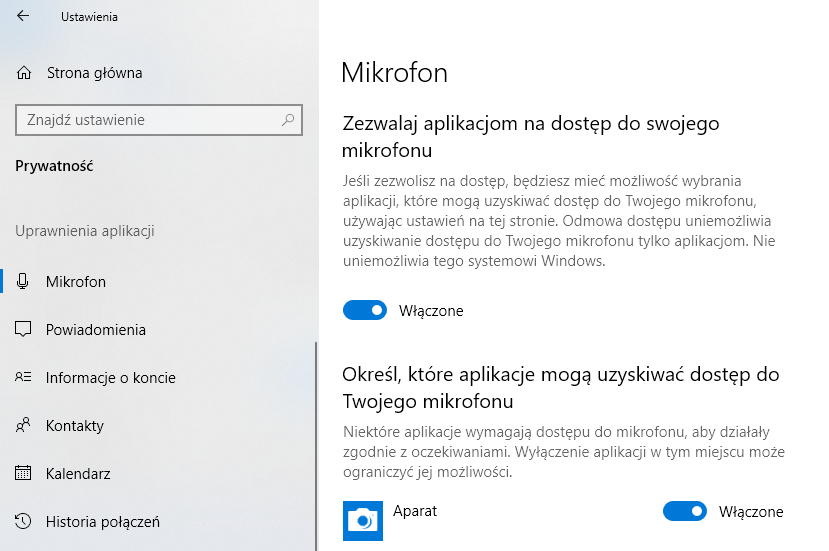
В конце обратите внимание на раздел «Укажите, какие приложения могут получить доступ к вашему микрофону». Здесь вы можете увидеть список всех игр, программ и приложений, установленных в системе, которые могут использовать микрофон.
Убедитесь, что приложения и игры, в которых вы хотите использовать микрофон, отмечены в этом списке. Каждое приложение, с которым мы хотим общаться с голосом, должно быть отмечено в этом списке «Включено».






