Учитывая количество используемых устройств, перемещение контента между ними может быть проблематичным. Что делать, когда нам нужно быстро отправить часть текста или ссылку на телефон или планшет? Бросьте в облако? Подключите кабель и отправьте заметку? Нет, лучше использовать приложение Message Beam.

Message Beam — это расширение для браузера Chrome, а также приложение для Android. После сопряжения наших устройств мы сможем мгновенно отправлять сообщения между компьютером с браузером Chrome и нашим смартфоном. Благодаря этому мы можем быстро скопировать текст со страницы, а затем отправить его на мобильное устройство. Мы можем сделать то же самое со ссылками или другими заметками.
Загрузка и установка Message Beam
Для правильной работы Message Beam требуется установить как расширение браузера Google Chrome, так и приложение Android. Поэтому мы загружаем оба элемента из приведенных ниже ссылок и затем устанавливаем.
- Для Chrome: Загрузить пучок сообщений из Интернет-магазина Chrome
- Для Android: Загрузите установочный файл Message Beam
В случае Android мы получаем файл APK, который мы должны переместить на смартфон, а затем установить.
Конфигурация пучка сообщений
Мы запускаем приложение на Android, а затем откройте меню в правом верхнем углу и выберите «Связать новое устройство». Теперь код появится на экране смартфона, который нам нужно будет ввести позже в Chrome. Мы убираем смартфон, но мы не закрываем приложение.
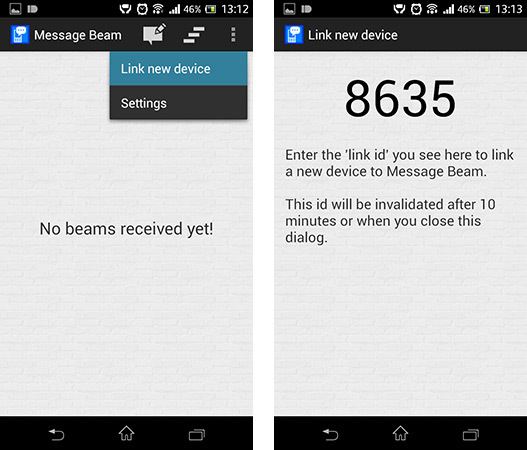
В Chrome нажмите на значок виджетов на панели, а затем перейдите в «Настройки». В параметрах вы найдете раздел «Зарегистрированные устройства», в котором мы выбираем опцию «Добавить устройство».
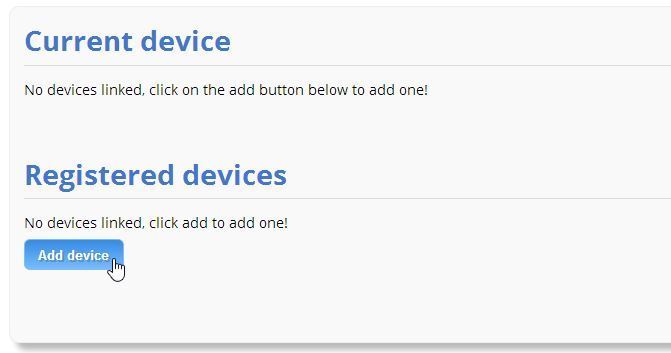
Отобразится экран сопряжения устройства, в котором нам теперь нужно ввести код сопряжения, который был отображен на смартфоне. Нажмите кнопку «Продолжить» и дождитесь, когда пул сообщений будет подключен к нашему устройству.
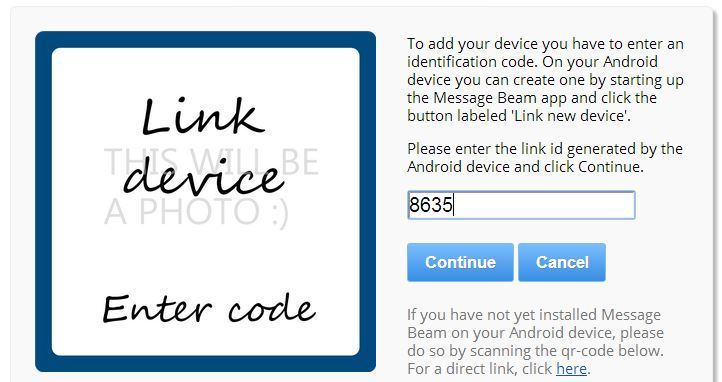
После успешного подключения введите имя смартфона, к которому вы подключились (любое имя для вашей собственной идентификации). Мы также можем ввести ключ шифрования во втором поле — благодаря этому все содержимое, отправленное Message Beam, будет зашифровано и не зная ключа, никто не получит доступ к ним (мы ввели ключ, называемый downloadnetpl).
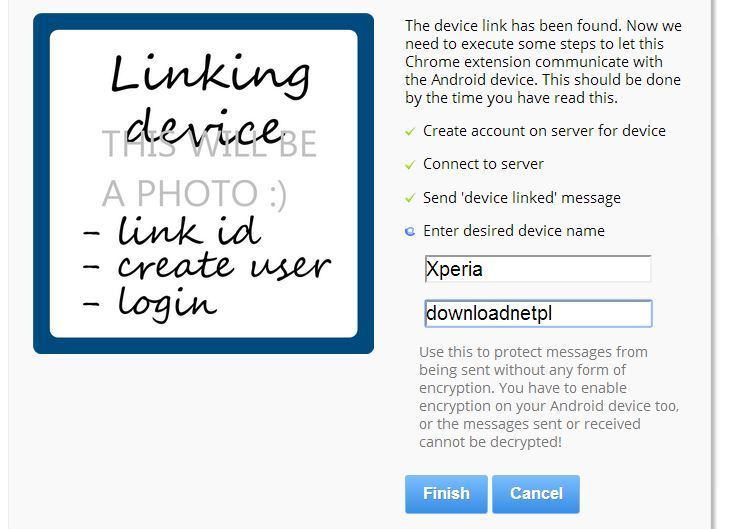
В конце концов, устройства будут спарены и смогут общаться друг с другом через интернет-соединение. Если мы добавили ключ сопряжения, мы должны ввести его в настройки приложения на смартфоне — перейдите на вкладку «Настройки», выберите «Использовать кодовую фразу», а затем коснитесь полей ниже и введите выбранный пароль (в нашем случае downloadnetpl).
Обмен сообщениями между устройствами
Устройства спарены и теперь могут общаться. Если вы хотите отправить что-то со своего компьютера, просто нажмите значок приложения в адресной строке Chrome. Мы заметим, что у нас есть возможность отправить ссылку на страницу, в которой мы сейчас находимся (URL-адрес отправки), и мы также можем отправить любой контент, используя поле ниже.
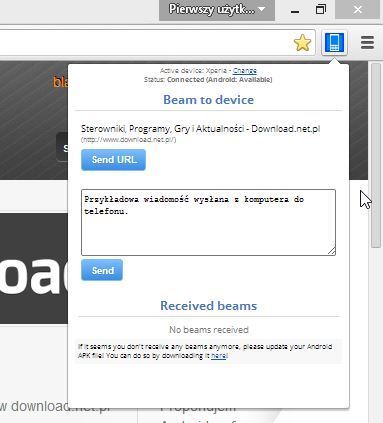
Просто введите текст, который хотите отправить в поле содержимого, затем нажмите «Отправить». Сообщение будет отправлено на ваш смартфон и будет отображаться в приложении Message Beam.
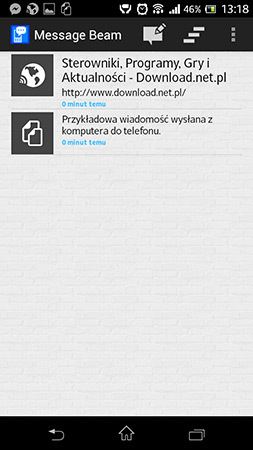
Точно так же мы можем отправлять сообщения с смартфона на компьютер. В приложении Message Beam мы находим кнопку в правом верхнем углу, которая при касании вызывает экран для отправки сообщений на компьютер.






