Windows 8 значительно улучшила производительность двух мониторов и имеет встроенную опцию для отображения панели задач на каждом экране. Однако в Windows 7 мы не найдем эту встроенную опцию. Итак, как вы отображаете вторую панель задач на втором или третьем мониторе?
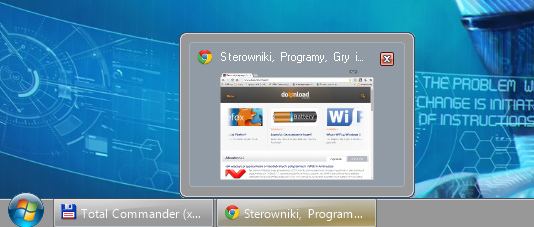
Мы уже показали, как активировать панель задач на дополнительных мониторах в Windows 8 и 8.1. На этот раз мы будем иметь дело с Windows 7. К сожалению, параметры панели задач не найдут встроенную функцию для отображения новой или клонирования существующей панели задач для последующих экранов. DisplayFusion — популярная программа для улучшения работы на многих мониторах, однако бесплатная версия программы не имеет функций, связанных с панелью задач. Однако есть бесплатная альтернатива.
Панель задач на втором мониторе в Windows 7
Все, что нам нужно — это установить бесплатное приложение под названием Dual Monitor Taskbar. Программа добавляет дополнительные панели задач ко второму или третьему монитору совершенно бесплатно и предлагает функции настройки полос в соответствии с вашими потребностями.
Скачать панель задач Dual Monitor
Конфигурация программы очень проста — просто установите ее, и панель сразу отобразится на втором мониторе. Бар может немного отличаться от системного лотка — шрифт немного отличается, но мы также можем его настроить.
После запуска панели задач Dual Monitor панель будет отображаться на втором мониторе. По умолчанию он отображает только системный лоток и те приложения, которые находятся на втором экране. Чтобы настроить его, щелкните его правой кнопкой мыши и введите (Свойства).
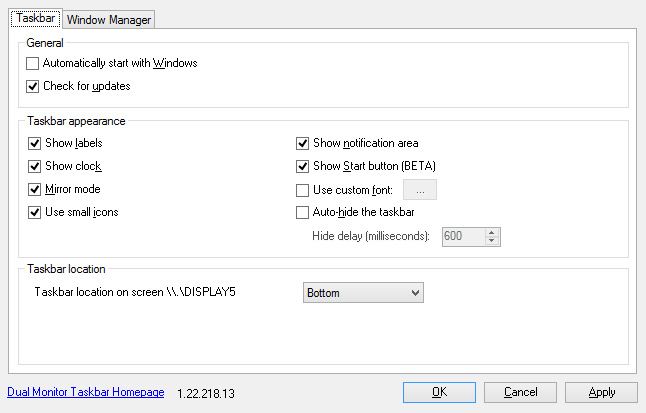
На первой вкладке вы найдете функции, связанные с появлением панели задач. Мы можем включить или отключить отображение меток (Показать ярлыки), часы (Показать часы), область уведомлений (Показать область уведомлений) и Пуск (кнопка). У нас также есть возможность включить автоматическое скрытие панели задач вместе с выбором времени, после которого оно будет автоматически скрыто (скрыть задержку).
Если вы хотите отображать все запущенные приложения на панели, а не только те, которые находятся на данном мониторе, просто выберите вариант зеркального отображения панели (режим зеркального отображения). Затем на всех экранах отобразится тот же контент на панели задач. Мы также можем настроить шрифт (Использовать собственный шрифт) и выбрать его шрифт, толщину, размер и цвет. Также стоит проверить параметр «Автоматически запускать с Windows», чтобы программа запускалась каждый раз при включении компьютера.
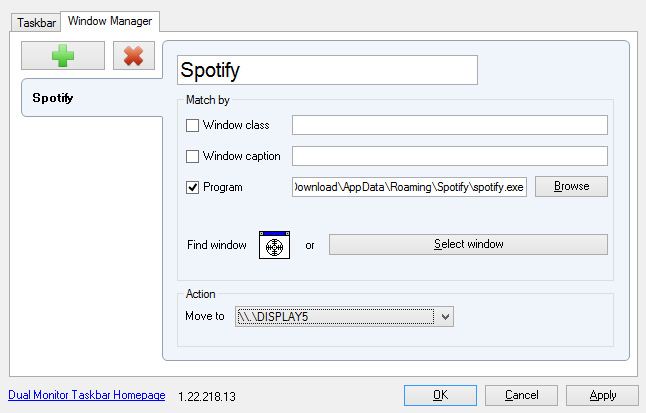
Кроме того, у нас также есть доступный менеджер окон (Window Manager) на отдельной вкладке. Здесь мы можем настроить, на каком мониторе программа должна отображаться по умолчанию. Например, если вы хотите, чтобы Spotify или Word всегда отображались на втором экране, просто добавьте новое правило (Новое правило) и укажите способ распознавания окна. Мы можем распознать окно по названию (например, Spotify или Word) или просто ввести файл .EXE программы в поле «Программа». Наконец, в разделе «Действие> Переместить в» выберите экран из списка, где программа должна отображаться по умолчанию.






