Microsoft в Windows 10 представила новые жесты для сенсорной панели или трекпад в ноутбуках. Они предназначены компанией для облегчения использования трекпада. Сегодня мы покажем вам, как быстро их отключить или активировать.
О трекпаде в Windows 10 мы писали несколько раз на страницах download.net.pl. Мы обсудили проблемы с неисправностью сенсорной панели в компьютерах после обновления до Windows 10. Сегодня мы рассмотрим другую тему, то есть отключим новые жесты, представленные для ноутбуков под управлением Windows 10. Жесты, появившиеся с последним обновлением системы Microsoft, несколько.
- Некоторые из жестов, появившихся в Windows 10:
- 3-пальцевое пальцевое движение снизу вверх — запускает вид панели
- переместите пальцы справа налево или влево-вправо — переключение между программами
- 3-пальцевое пальто сверху вниз — сводит к минимуму программы
- два пальца разбросаны — увеличивает изображение или веб-страницу
Есть довольно много жестов, к сожалению, в отличие от MacBook, в Windows 10 жесты тачпада часто неверно истолковываются. Например, когда мы протестировали жест тремя пальцами вниз по трекпаду вместо того, чтобы показывать Рабочий стол, мы часто открывали поиск или некоторые из свернутых программ. Итак, как я могу отключить жесты трекпада в Windows 10?
Отключение жестов трекпада — Настройки
К счастью, мы можем отключить жесты трекпада, не отключая трекпад в компьютере. Мы можем сделать это очень просто — из приложения «Настройки» в Windows 10. Настройки будут запускаться с помощью кнопки «Пуск» или с помощью сочетания клавиш Windows I.
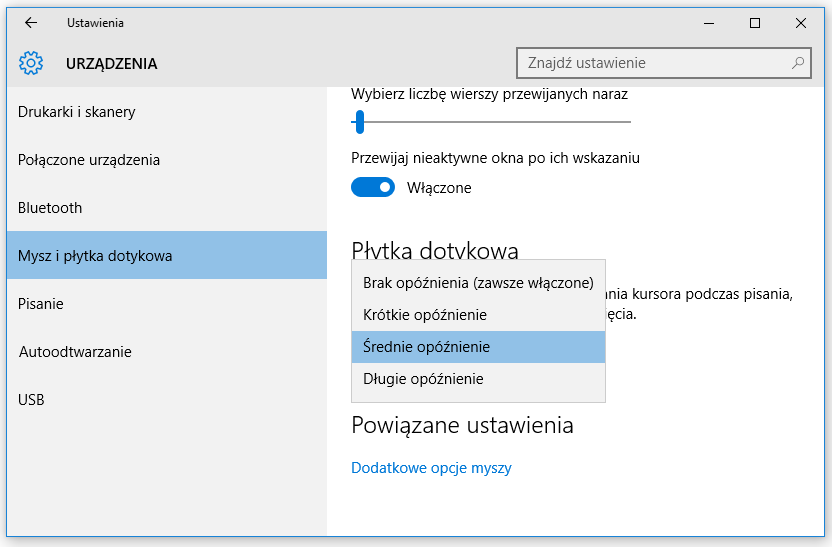
Затем перейдите на вкладку «Устройства», а затем — «Мышь и тачпад». Здесь, в разделе «Тачпад», вы можете изменить задержку трекпада — средний или длинный. К сожалению, это частичное решение. Эта функция в основном используется для задержки отклика трекпада, поэтому он не будет полностью устранять жесты, а лишь задерживает их достаточно, чтобы они не мешали работе.
Однако мы можем использовать другое решение для блокировки жестов тачпада в Windows 10. Мы сделаем это с уровня панели управления.
Как отключить жесты сенсорной панели — Панель управления
Для этого мы создаем комбинацию клавиш Windows + R и вводим команду Main.cpl в поле «Выполнить». Будет запущен инструмент, ответственный за работу мыши и трекпада на нашем компьютере. Его внешний вид будет зависеть от того, какой ноутбук мы используем.
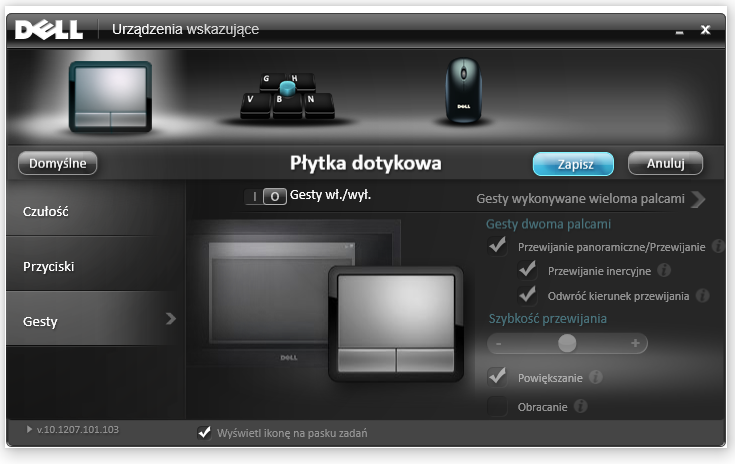
После открытия инструмента нажмите кнопку, отвечающую за изменение настроек сенсорной панели на нашем ноутбуке. Затем мы найдем раздел жестов, который отвечает за реализацию жестов в тачпаде. Здесь мы можем легко отключить этот способ использования сенсорной панели в компьютере. Изменения вносятся немедленно, поэтому нам не нужно перезагружать компьютер после их применения. Конечно, точно так же мы можем повторно активировать жесты трекпада в Windows 10.






