Если вы подключите мышь к ноутбуку, тогда сенсорная панель (p …
Подключите мышь к ноутбуку? В этом случае вы можете отключить сенсорную панель. Узнайте, как настроить сенсорную панель для автоматического отключения при подключении мыши.

Если вы подключите мышь к ноутбуку, сенсорная панель может помешать работе устройства. При наборе текста мы можем случайно перемещать курсор мыши, не говоря уже о людях, которые играют на ноутбуке — случайные касания касания на запястье могут быть очень тревожными. К счастью, есть решение — вы можете включить автоматическое выключение сенсорной панели после подключения мыши.
Благодаря этому каждый раз, когда вы подключаете мышь к ноутбуку, сенсорная панель автоматически блокируется. После отсоединения мыши сенсорная панель автоматически разблокируется. Как это сделать? Этот параметр существует в Windows 10 после обновления обновления для авторов.
Отключение сенсорной панели после подключения мыши в Windows 10
Этот параметр доступен непосредственно в настройках Windows 10, однако есть одно условие. Он был добавлен только в последнее обновление для разработчиков, поэтому вы должны полностью обновить Windows 10. Если у вас еще нет обновления для авторов, вы можете его вручную установить — см. Наше руководство по установке обновления для разработчиков для Windows 10.
Когда у вас уже есть Windows 10 Creators Update, очень легко включить эту опцию. Откройте меню «Пуск», затем перейдите в приложение «Настройка» (значок шестеренки). Появится новое окно системных настроек.
Перейдите на вкладку «Устройство», и затем выберите раздел в боковом меню слева «Touch Pad». Появятся все параметры, относящиеся к тачпаду.
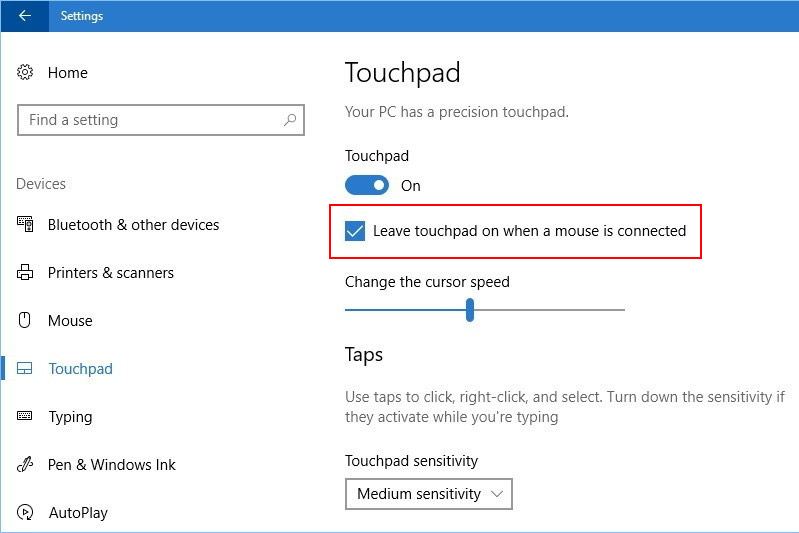
По умолчанию этот параметр выбран «Оставьте сенсорную панель включенной после подключения мыши» (Оставьте сенсорную панель при подключении мыши). Это делает тачпад активным при подключении мыши. Просто снимите этот флажок и закройте настройки. Отныне подключение мыши автоматически заблокирует сенсорную панель. Когда вы отсоедините мышь, сенсорная панель снова заработает.
Внимание! Эта опция имеет один минус в зависимости от того, используете ли вы проводную мышь или беспроводную мышь с собственным USB-ресивером. В случае проводной мыши дело простое — вы подключаете мышь с помощью USB-кабеля к компьютеру, и сенсорная панель перестает работать. Вы отсоединяете кабель — сенсорная панель снова работает. Простой, не так ли? Он выглядит несколько иначе в случае беспроводной мыши.
В случае беспроводной мыши сенсорная панель перестанет работать сразу же, когда вы подключите беспроводной приемник к ноутбуку. Даже если мышь в данный момент не подключена к ресиверу, тачпад будет неактивным. Единственный способ восстановить его — отключить USB-ресивер от ноутбука. Это связано с тем, что Windows 10 обнаруживает присутствие мыши просто путем подключения ресивера, независимо от того, включена ли в данный момент мышь. Вот почему в случае беспроводной мыши вы должны полностью отключить USB-приемник каждый раз, когда хотите использовать сенсорную панель.





