Windows 10 позволяет отключить программы автозапуска двумя способами. Вы можете сделать это классически с помощью диспетчера задач или использовать новый параметр в настройках, появившихся после обновления в апреле 2018 года. Давайте посмотрим, как отключить программы, которые начинаются с системы.

Отключение программ автозапуска — это то, что мы часто делаем, когда мы устанавливаем на компьютере множество программ. Многие приложения автоматически добавляют свои записи в автозапуск, что заставляет систему работать дольше. Все версии Windows позволяют отключать отдельные или все программы из автозапуска, но в зависимости от того, какую систему мы используем, эта процедура может несколько отличаться.
В Windows 10 вы можете отключить программы автозапуска с помощью диспетчера задач, знакомые владельцам Windows 8, 8.1 и предыдущих версий «Десятки». Тем не менее, стоит взглянуть на новую функцию, которая попала в обновление Апреля 2018 Обновление для Windows 10, потому что теперь мы можем также управлять программами в автозапуске с уровня приложения «Настройка».
Отключение программ из автозапуска с помощью приложения «Настройки» (обновление от 10 апреля 2018 г.)
Если у вас уже установлено обновление для обновления от Апреля 2018 года для Windows 10, установленного на компьютере, в настройках системы доступен новый вариант управления программами в автозапуске. Если у вас еще нет обновления, ознакомьтесь с нашим руководством, в котором мы показали вам, как обновлять Windows 10 до апреля 2018 года.
С обновлением апрельского обновления 2018 года (или новее) перейдите в меню «Пуск», а затем выберите значок шестеренки, чтобы ввести настройки. В настройках перейдите на вкладку «Приложение», а затем из бокового меню в левой части выберите «Ввод в эксплуатацию».
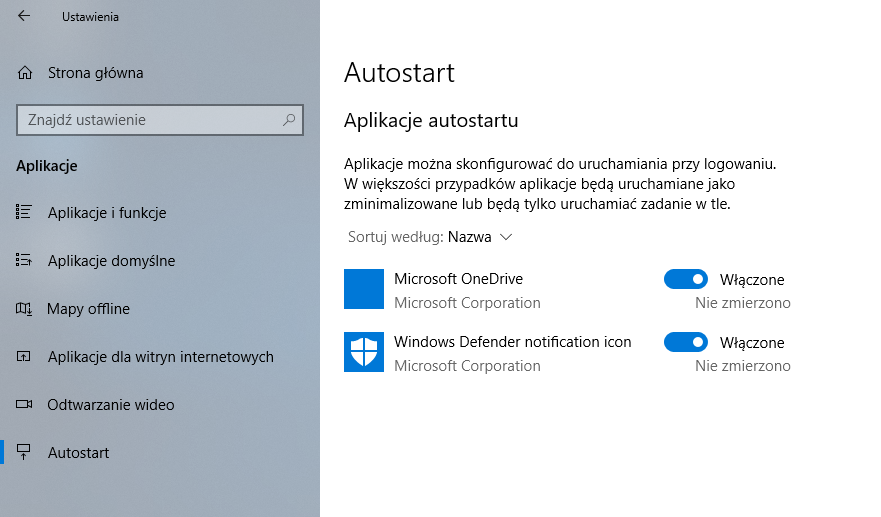
Здесь вы увидите список всех программ, которые в настоящее время работают с системой. По умолчанию они сортируются по имени, но вы также можете сортировать их по состоянию и влиять на запуск (полезно, когда вы хотите избавиться от приложений, которые замедляют работу системы).
Чтобы отключить любую программу из автозапуска, просто переместите ползунок рядом с приложением в положение «Off». Таким образом, вы можете отключить все программы от автозапуска или только те, которые сильно влияют на скорость запуска системы.
Отключение программ из автозапуска с помощью диспетчера задач (все версии Windows 10)
Если у вас нет последнего обновления системы, в котором было введено управление автозагрузкой из меню настроек, вы должны знать, что вы можете сделать то же самое с Диспетчером задач, как в Windows 8 и 8.1.
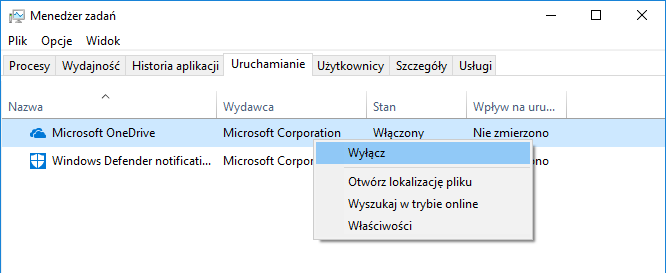
Для этого щелкните правой кнопкой мыши на панели задач и выберите опцию «Диспетчер задач». Кроме того, вы можете нажать комбинацию кнопок CTRL + SHIFT + ESC. Появится новое окно диспетчера задач. Выберите вкладку «Запуск».
Здесь вы увидите список всех программ, начинающихся с системы. Здесь мы также можем сортировать все приложения по имени, статусу (вкл. Или выкл.) И после воздействия на запуск. Чтобы отключить приложение, просто щелкните его правой кнопкой мыши и выберите его. «Off».






