Пользовательские функции Microsoft — это слово звучит совершенно безобидно. В действительности, однако, это один из механизмов, ответственных за отображение спонсируемых приложений в Windows 10, а в будущем — возможно, в этой системе. Посмотрите, как отключить эту функцию.
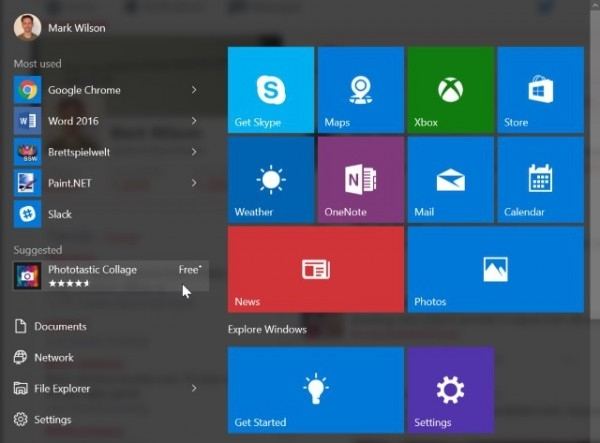
В мире нет ничего свободного, и Windows 10 не является исключением. Несмотря на то, что она поставляется бесплатно, последняя версия системы Microsoft включает в себя множество элементов, на которые может зарабатывать компания из Редмонда. Например, сбор информации о пользователях системы или рекламируемых графиках, отображаемых на экране входа / блокировки Windows 10.
Рекомендуемые приложения могут отображаться в меню «Пуск» Windows 10. Это форма рекламы для Windows Store и программ, размещенных там. Мы показали, как избавиться от этой формы рекламы с компьютера. Тем не менее, это еще не все, в последнем выпуске системы Microsoft есть еще много ворот, которые могут и, вероятно, будут использоваться для рекламы продуктов на нашем компьютере.
В настоящее время одной из наиболее важных функций, которые позволяют Microsoft отображать дополнительную информацию или рекламные акции на нашем компьютере, является инструмент под названием «Пользовательские функции Microsoft» и работает благодаря соединению с облаком Microsoft. Как мы можем прочитать, благодаря этому инструменту мы можем:
Получайте предложения от Microsoft и уведомления об их учетной записи Microsoft.
А также «персонализированные рекомендации». Это просто реклама. Только Сатья Наделли зависит от того, когда и как эта функция будет использоваться в будущем. Можно подозревать, что Microsoft будет медленно, очень осторожно вводить дополнительные элементы, позволяющие отображать рекомендации или неинвазивные объявления на компьютерах своих клиентов.
Отключение функций пользователя Microsoft
В этом руководстве мы покажем вам два простых способа отключить инструмент Microsoft User Features. Первый метод использует редактор локальной групповой политики, второй — редактор реестра. Оба метода очень легко выполнять.
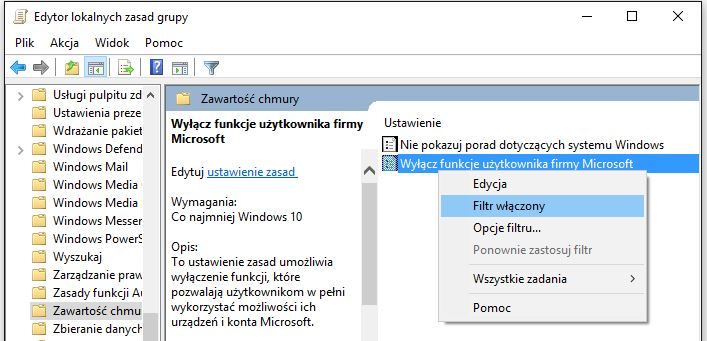
Давайте перейдем к первому решению. Чтобы сделать это, мы создаем комбинацию клавиш Windows + R, а затем в поле «Выполнить» введите и подтвердите команду gpedit.msc клавишей «Ввод».
После открытия редактора локальной групповой политики мы найдем следующий путь в левой панели меню:
Конфигурация компьютера> Административные шаблоны> Компоненты Windows> Облачный контент
В каталоге содержимого облака щелкните правой кнопкой мыши на значении «Отключить пользовательские функции Microsoft» и выберите опцию «Включить фильтр» в контекстном меню. Мы также можем дважды щелкнуть эту функцию, и после ее открытия выберите опцию «Включено» и нажмите «ОК».
Второй метод — запустите редактор реестра в режиме администратора. После открытия в левой строке меню найдите следующий путь:
HKEY_LOCAL_MACHINE \ SOFTWARE \ Policies \ Microsoft \ Windows
Здесь я открываю значение CloudContent с двойным щелчком. Если в папке Windows такого значения нет, вы должны добавить его самостоятельно. После открытия CloudContent мы добавим к нему значение DWORD, называемое DisableWindowsConsumerFeatures. Мы открываем его и устанавливаем значение по умолчанию 1. Затем мы закрываем редактор реестра.
В обоих случаях рекомендуется перезагрузить компьютер, чтобы внести изменения в систему. После применения вышеуказанных изменений мы должны быть освобождены от текущих рекомендаций в MenuStart Windows 10 и возможных будущих рекламных роликах, которые Microsoft готовит.






