У Windows 10 Fall Creators Update есть новая функция, которая восстанавливает недавно запущенные программы после перезагрузки системы. Если мы закроем систему с помощью открытых программ, то после перезагрузки Windows попытается открыть их снова автоматически. Как отключить его?

Вы заметили, что после обновления Fall Creators Update система иногда запускает сразу несколько программ сразу после включения компьютера? Когда система включена, например, запущен браузер Chrome, несмотря на то, что он не находится в автозапуске? Это новая функция Windows 10, которая была представлена в обновлении Fall Creators. С этого момента система восстанавливает программы, которые были включены, когда система была отключена.
Почему некоторые программы автоматически включаются вместе с системой?
В Windows 10 произошли значительные изменения в выключении программ при выключении системы. До сих пор проблема была простой во всех версиях систем Windows. Если мы вызываем shutdown, все запущенные программы также закрываются, после чего компьютер отключается. После перезагрузки компьютера мы начали «чистку».
После обновления обновления Fall Creators это больше не работает — теперь система запоминает программы, которые запускаются, когда система выключается, а затем пытается восстановить их, когда компьютер снова включен. Поэтому, если у вас есть привычка выключать систему с помощью еще запущенных программ и ожидать, что они будут автоматически закрыты автоматически, то после перезагрузки компьютера вы будете удивлены — система восстановит все окна, которые были открыты при выключении Windows.
Предположим, мы вызываем выключение системы, но для Chrome, Spotify и Skype все еще открыто несколько окон. Система будет закрыта, но в то же время она запомнит, что во время закрытия мы использовали эти программы (их окна были открыты). Когда вы перезагружаете компьютер, окна этих программ будут автоматически восстановлены, например, открывать вкладки в случайно закрытом веб-браузере. Это облегчает работу с системой и позволяет быстрее вернуться к работе после перезагрузки компьютера.
Отключение автоматического восстановления программ после перезапуска Windows 10
Самый простой способ отключить этот вариант — это основательно понять его работу и принять соответствующие привычки. Новая опция имеет одно условие, которое должно быть выполнено для перезагрузки программ — они должны работать, когда система выключена. Windows 10 восстанавливает только те программы, которые все еще включены, когда мы закрываем систему.
Каков вывод? Все, что вам нужно сделать, это закрыть все открытые окна перед выключением компьютера. Затем система будет рассматривать эти программы как отключенные и не будет пытаться их восстановить.
Однако следует помнить, что многие люди на протяжении многих лет разработали вышеупомянутую привычку отключать систему без предварительного отключения запущенных программ. Как с этим бороться? Вы можете использовать ярлыки, которые сначала скроют все запущенные программы, а затем выключите систему. Таким образом, после перезагрузки никакие программы не должны восстанавливаться.
Если вы хотите быстро закрыть систему, не запомнив открытые программы, вы можете сначала нажать комбинацию клавиш Windows + D, чтобы свести к минимуму все окна, а затем комбинацию клавиш ALT + F4.
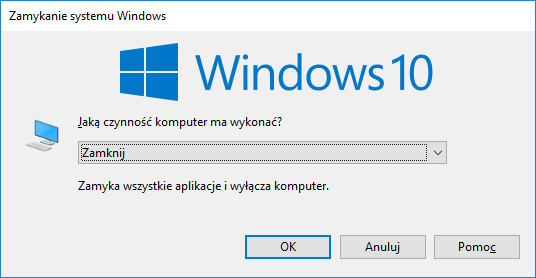
Это вызовет окно завершения работы системы. Выберите вариант закрытия (или перезагрузки) и нажмите «ОК». Закрытая или перезагруженная система не должна перезапускать открытые программы.
- Альтернативный способ — создать специальный ярлык для закрытия системы
Существует еще один способ отключить систему со всеми программами, не восстанавливая их после перезагрузки. Мы можем закрыть его с помощью команды «shutdown». Чтобы упростить задачу, вы можете сделать ярлык на рабочем столе.
Щелкните правой кнопкой мыши на рабочем столе и выберите «Создать> Ярлык».
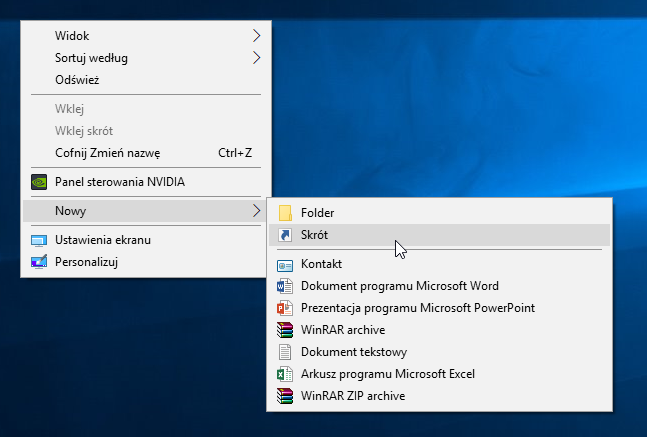
В новом окне вы должны указать целевой элемент. Вот что вам нужно ввести, чтобы создать ярлык для закрытия системы:
Выключение системы без функции быстрой загрузки:
C: \ WINDOWS \ system32 \ shutdown.exe / s / f / t: 0
Выключение системы с помощью функции быстрой загрузки:
C: \ WINDOWS \ system32 \ shutdown.exe / s / hybrid / t 0
Выберите один из указанных выше путей, скопируйте и вставьте его в окно создания нового ярлыка. Мы рекомендуем выбрать вариант отключения системы с помощью функции быстрой загрузки, чтобы ускорить перезагрузку системы.
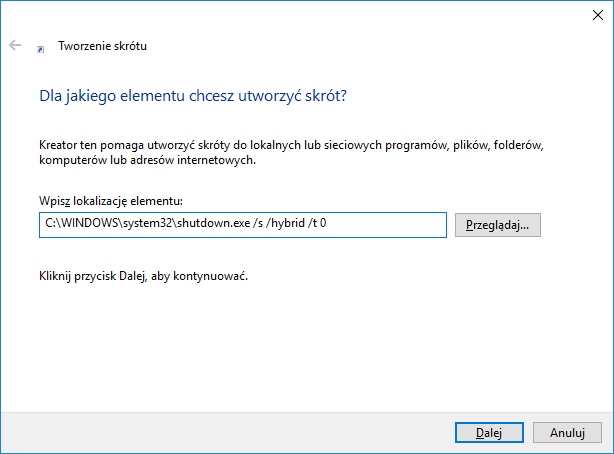
Нажмите здесь «Next» и выберите имя для своего ярлыка (например, «Выключить систему»). После подтверждения на рабочем столе появится новое ярлык для быстрого выключения. Выключение системы с использованием одной из приведенных аббревиатур приведет к классическому отключению компьютера без сохранения запущенных программ.






