Несколько человек используют компьютер и не хотят, чтобы некоторые пользователи могли закрыть систему? Ничего проще, просто используйте наш гид. Мы показываем в нем, как отключить закрытие Windows 10 для конкретных людей.
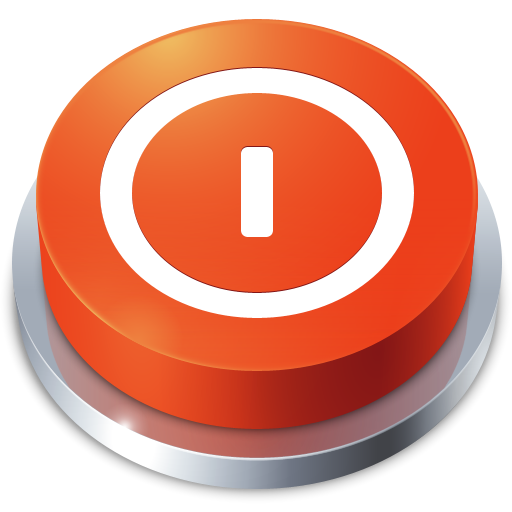
Windows 10 имеет множество функций для настройки системы, изменения индивидуальных настроек и т. Д. Они особенно полезны, если несколько человек используют компьютер или у нас есть сеть устройств, связанных друг с другом. Сегодня у нас есть советы для людей, которые хотели бы заблокировать других пользователей от закрытия или перезагрузки системы.
Для этой цели нам не нужно будет устанавливать какие-либо дополнительные программы, просто используйте инструмент «Редактор групповых политик». С его уровня мы можем определить, что могут и не могут сделать отдельные пользователи компьютеров. Во втором методе, обсуждаемом в этом руководстве, мы показываем то же самое, что только с уровня инструмента редактора реестра, доступного независимо от версии Windows 10.
Блокировка системы — редактор локальной групповой политики
Начнем с запуска редактора локальной групповой политики. Этот инструмент можно найти, например, используя системную поисковую систему Windows 10. То же самое можно сделать с помощью сочетания клавиш Windows R +, а затем введите команду gpedit.msc, которую мы одобрим с помощью Enter.
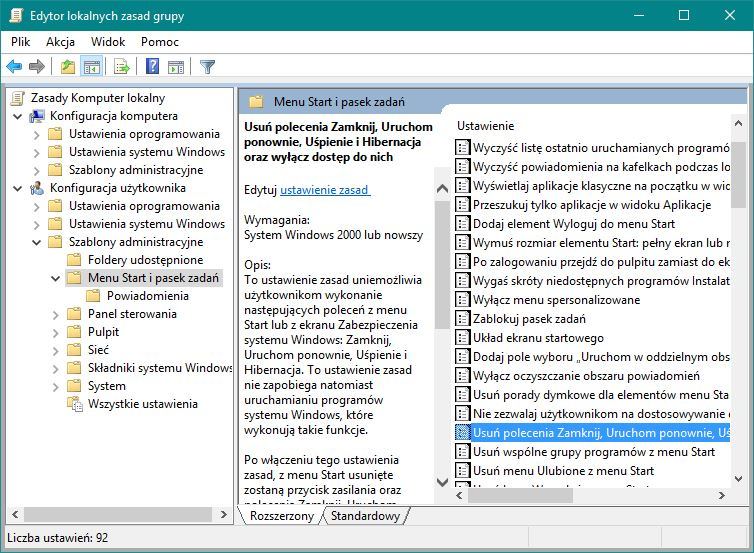
После открытия редактора локальной групповой политики мы откроем следующий путь на левой панели инструментов этого инструмента:
Конфигурация пользователя> Административные шаблоны> Меню «Пуск» и панель задач
Затем, открыв папку с именем «Меню« Пуск »и« Панель задач », в основной части окна программы мы найдем в списке элемент« Удалить команды Закрыть, Снова, Спящий режим и Спящий режим и отключить доступ к ним ». Мы отмечаем эту опцию в списке.
Затем дважды щелкните этот элемент, что приведет к открытию нового окна со свойствами этого значения. Здесь вы должны внести следующие изменения:
- установите элемент «Вкл.»
- нажмите «ОК»
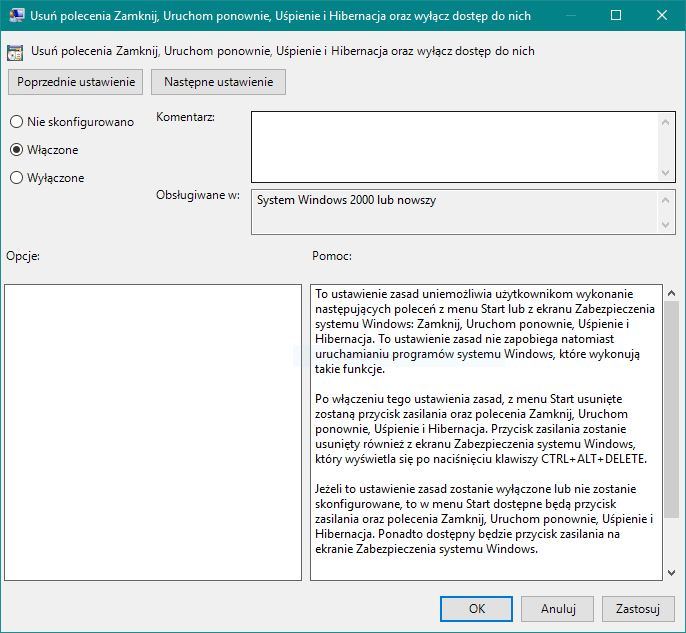
Это отключит средства выключения и перезагрузки Windows для всех пользователей. После внесения этих изменений мы закрываем редактор локальной групповой политики. Изменения были внесены и будут работать незамедлительно — вам не нужно перезагружать компьютер для внедрения. Выпадающие параметры, которые будут удалены из меню «Пуск», исчезнут, и кнопка не будет работать. Конечно, все изменения могут быть легко «открутить» — просто вернуться к «Удалить команду Закрыть, Restart, ожидания и спящий режим и отключить доступ к ним» и установить по умолчанию «Off».
Блокировка системы — Редактор реестра
То же самое можно сделать с помощью другого инструмента — редактора реестра. Этот метод может быть полезен, если по какой-то причине у вас нет доступа к инструменту редактора локальной групповой политики. Например, потому что у нас нет версии Windows 10 Pro.
Редактор реестра запускается из поисковой системы Windows или с помощью ярлыка Windows + R, а затем: regedit.
В редакторе реестра вы должны найти следующий путь в левой панели меню:
HKEY_CURRENT_USER \ Software \ Microsoft \ Windows \ CurrentVersion \ Policies \ Explorer,
Здесь, в основной части окна, щелкните правой кнопкой мыши, а затем выберите «Новое»> «Значение DWORD» (32-разрядное) в появившемся контекстном меню. Значениям присваивается имя «NoClose», а затем после его создания мы дважды щелкните этот ключ.
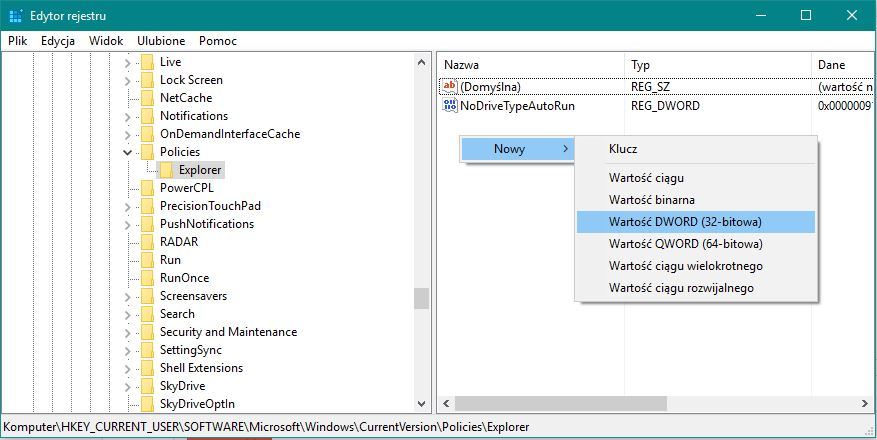
В настройках NoClose установите значение «1» и нажмите «ОК», чтобы сохранить все изменения. Теперь вам нужен перезапуск системы. Все изменения, которые блокируют выключение компьютера, будут введены только после перезапуска Windows 10. Если, однако, мы хотим отменить изменение, просто измените значение NoClose от «1» до «0».
Сообщите мне, были ли полезны два метода, которые мы предложили. Также напишите в комментариях, если у вас возникли проблемы с вводом блока блокировки Windows 10 на ваших компьютерах. Мы рады помочь и предложить возможные поправки или альтернативные решения.






