OneDrive устанавливается по умолчанию в Windows 10 и запускается при включении системы. Если вы не используете облако, вам будет предложено войти в свою учетную запись Microsoft каждый раз. Как отключить его?
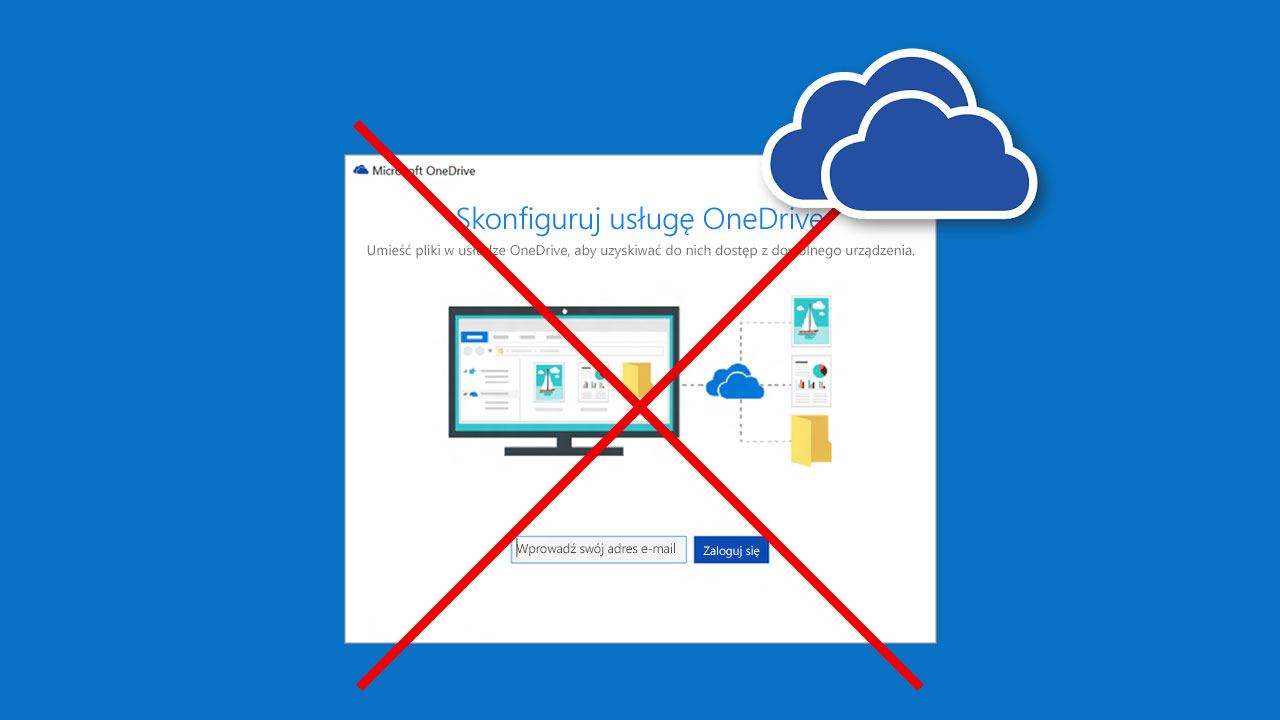
Каждый раз, когда вы запускаете Windows 10, вы получаете окно входа в OneDrive, даже если вы не хотите его использовать? Его можно отключить. OneDrive устанавливается по умолчанию в Windows 10, но вы можете легко отключать это окно при каждом включении системы. Как это сделать?
Метод №1 — отключить OneDrive в списке автозапуска
OneDrive отображает это окно, потому что мы не вошли в систему с учетной записью Microsoft, и программа запускается каждый раз, когда мы включаем систему. Решение прост — если вы не хотите полностью удалять OneDrive, вы можете просто отключить программу автоматически.
Это можно сделать простым способом с помощью диспетчера задач. Щелкните правой кнопкой мыши на панели задач (нижняя панель в Windows, в которой отображаются кнопка «Пуск», запущенные программы и область уведомлений). Выберите в раскрывающемся меню «Диспетчер задач». Кроме того, вы можете просто нажать CTRL + Shift + Esc.
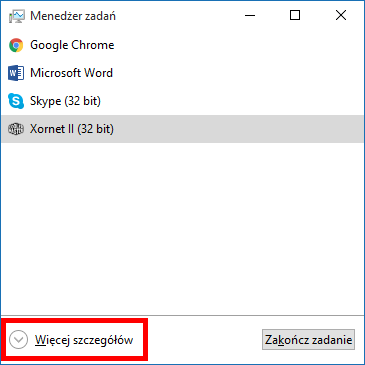
Когда появится окно диспетчера задач, убедитесь, что он работает во всех режимах отображения деталей. В левом нижнем углу окна нажмите «Подробнее». Затем перейдите на вкладку «Запуск». Здесь вы найдете список всех программ, начинающихся с системы. Вы найдете OneDrive в списке.
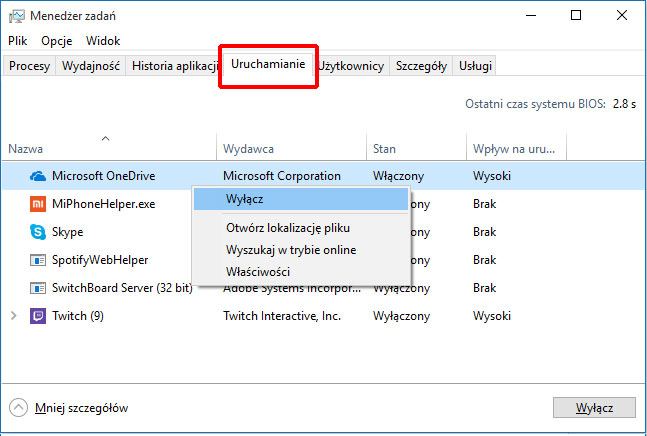
Щелкните правой кнопкой мыши на OneDrive и выберите опцию «Off». OneDrive будет отмечен в списке как «Отключено», а это означает, что он больше не будет работать с Windows 10. Теперь окно входа в систему не будет отображаться при каждом запуске вашего компьютера.
Способ №2 — Удаление OneDrive
Если вы не используете службу OneDrive, ее можно полностью удалить в последних версиях Windows 10. Это было много усилий, но какое-то время OneDrive походит на любую другую программу в разделе «Удаление программ» и его можно просто удалить в мире.
Для этого перейдите в меню «Пуск» приложения «Настройка», и затем выберите вкладку «Система> Приложения и функции». Появится список установленных программ.
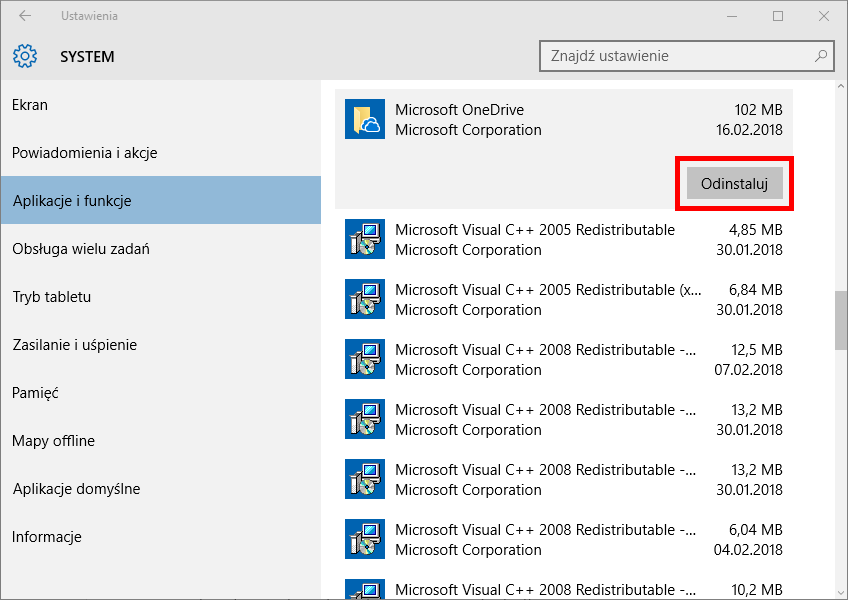
Найдите Microsoft OneDrive в списке, затем выберите его и выберите вариант «Удалить». OneDrive будет удален из системы и больше не будет отображаться при запуске компьютера. Недостатком является то, что удаление OneDrive из системы не удаляет ссылку на облако с боковой панели окна «Проводник» (этот компьютер) — вкладка «OneDrive» всегда будет видна там, даже если программа больше не находится на диске.
Метод № 3 — Войдите в OneDrive, но не используйте его
Последний путь является наиболее очевидным. Если вас не интересует сервис OneDrive, но, с другой стороны, вы не хотите отключать или удалять что-либо на своем компьютере, просто войдите в OneDrive, используя свою учетную запись Microsoft.
После входа в систему вы можете выбрать, какие папки будут синхронизироваться с OneDrive — если вы ничего не выберете, никакие файлы не будут отправлены в облако. OneDrive войдет в систему, но на практике это не будет иметь никакого отношения. Это также хороший способ отключить всплывающее окно, войдя в службу без существенных изменений.






