В Windows 10 мы получаем систему уведомлений, интегрированную с системой. Он доступен в виде значка рядом с системными часами и фокусирует все системные уведомления и те, которые поступают из установленных программ (например, уведомления из Dropbox о новых файлах, из браузера Chrome, из музыкальных программ и т. Д.). Каждый раз, когда мы получаем уведомление, будет отображаться воздушный шар, и звук будет воспроизводиться. Как отключить все уведомления или сами звуки?
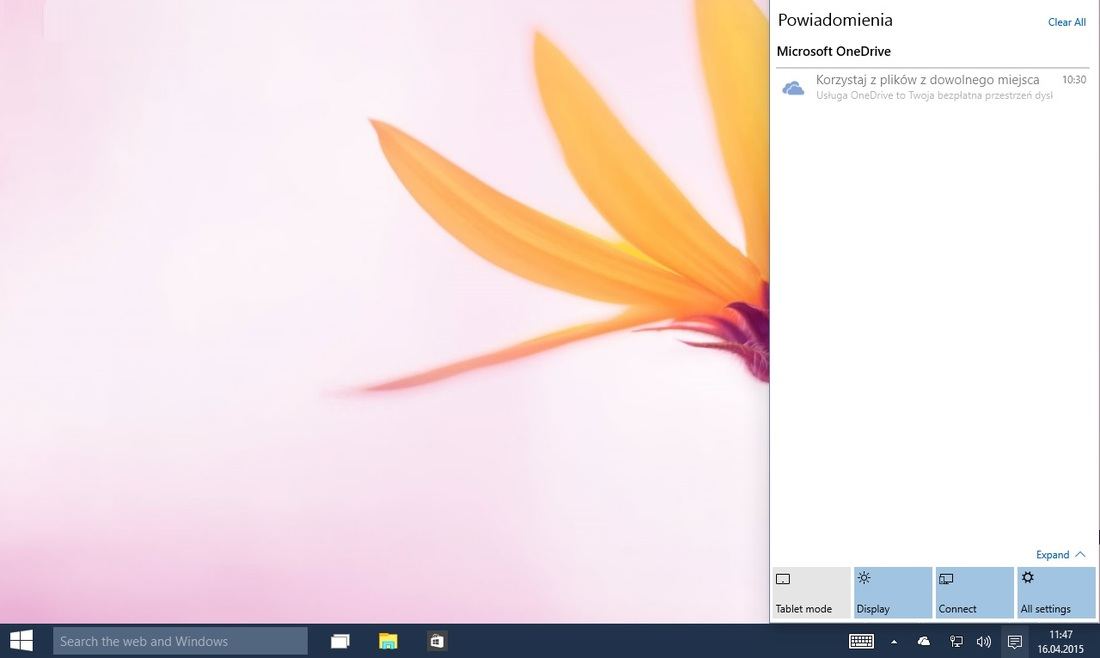
Центр уведомлений в Windows 10 собирает не только системные уведомления или уведомления из приложения Modern — он также отображает уведомления из классических программ в Windows. Все сообщения, которые мы знаем сегодня из установленных программ, будут размещены в этом месте, и мы будем информированы о них, используя специальный пузырь уведомления, а также используя звук.
Идея уведомлений очень хороша, но если у нас много установленных программ, скоро получается, что время от времени что-то «пика» в динамиках и мигает в углу экрана. К счастью, мы можем настроить уведомления — мы можем отключить их для отдельных приложений или полностью отключить поддержку уведомлений от установленных программ в системе и оставить только чисто системный центр уведомлений. Мы также можем оставлять уведомления по мере их установки по умолчанию, но отключать звук сообщения.
Y ally all 30 30 all 30yy allyyyyy ally all all 30 30y all 30 all all all all 30y all all all all all 30 30 all all all all all all
Мы можем полностью отключить уведомления для приложений в Windows 10. Для этого мы выполняем поиск в меню «Пуск» приложения «Настройки» (это новое приложение, которое отображает список настроек в окне «Современный стиль»).
Переходим на вкладку «Система». Теперь будут отображаться системные настройки — с левой стороны выберите раздел «Уведомления и действия».
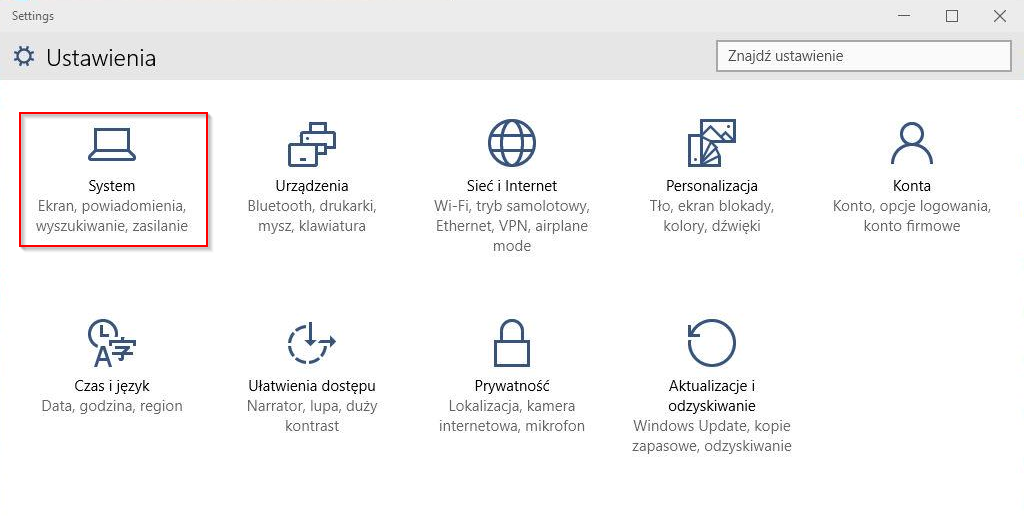
С правой стороны вы найдете настройки уведомлений. Если вы хотите отключить уведомления для приложения, просто включите опцию «Показать уведомления приложений» в положение «выключено».
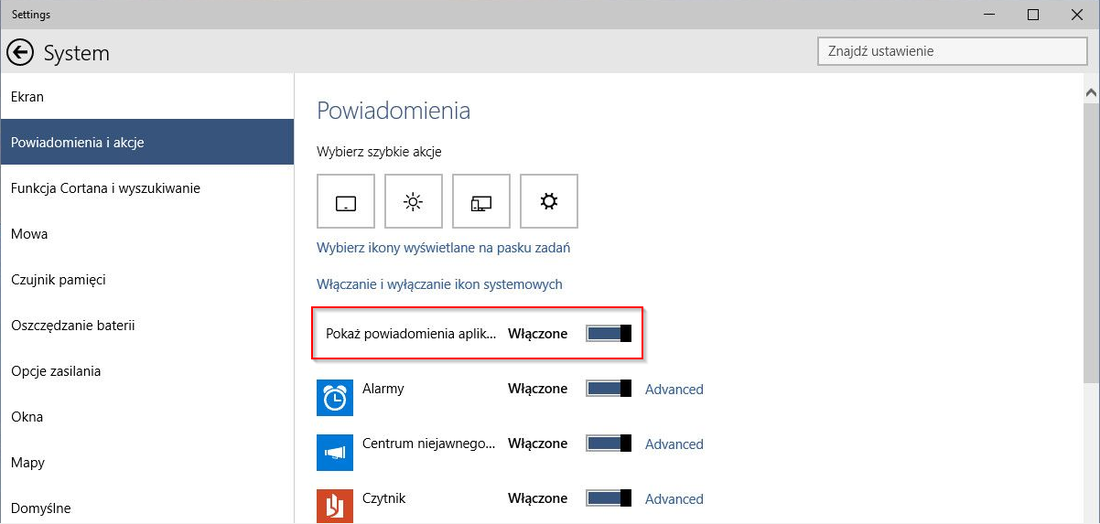
Would 30 30yy would all all all 30 all 30 all all all would all all all all ally all 30yyyyyyy all all all ally all all ally all all all all
Однако, если мы хотим оставить уведомления, они нас не беспокоят, и единственное, что мы хотим избавиться, это звуки, есть способ их замолчать. К сожалению, мы не найдем эту опцию в настройках уведомлений.
Чтобы отключить звук, перейдите на панель управления, затем выберите вкладку «Оборудование и звук», затем перейдите к опции «Звук».
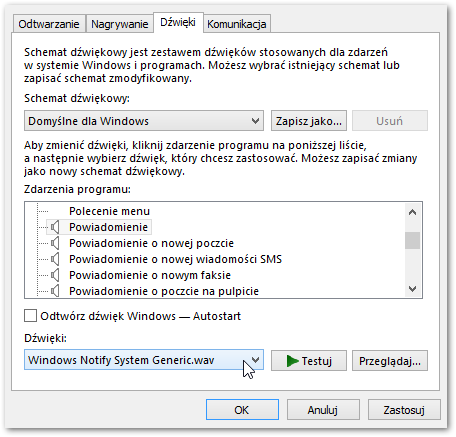
В окне настроек звука вы найдете опции для наших устройств вывода и ввода, а также параметры звука в системе. Перейдите на вкладку «Звуки» и выполните поиск «Уведомления» в списке событий. Выбрав его, мы можем изменить звук, выбрав его ниже, используя раскрывающееся меню «Звуки». Чтобы отключить звук, выберите «Нет».
К сожалению, это отключит звуки всех уведомлений в системе, но в настоящее время это единственный вариант для решения этой проблемы. Возможно, в будущем будет отключен только уведомления, которые появляются в центре уведомлений.






