Если это …
Вы обновили свой ноутбук до Windows 10, но у вас проблема с яркостью экрана? Система автоматически настраивает его или чрезмерно темнеет всю картину? Посмотрите, как с этим справиться.

Если вы до сих пор использовали Windows 7 и обновлялись до «десятых», у вас может возникнуть проблема с ярким экраном. Экран может быть слишком темным или автоматически изменять яркость в зависимости от уровня освещения или уровня заряда батареи.
В большинстве случаев причины могут касаться двух элементов — функции автоматической яркости в Windows 10 и функции энергосбережения в настройках платы Intel HD (если у нас есть такая графическая компоновка). Давайте посмотрим, как отключить этот параметр, чтобы исключить автоматическое управление яркостью системы или драйверов.
1.Включите автоматическую настройку яркости в Windows 10
Первый шаг — проверить, включена ли адаптивная функция яркости в компьютере. Если это так, его следует отключить.
Для этого щелкните правой кнопкой мыши значок аккумулятора в лотке Windows и выберите «Электропитание».
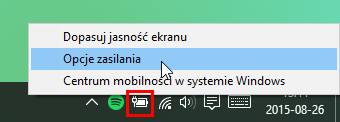
В новом окне выберите опцию «Выберите момент выключения экрана» в боковом меню, в результате чего мы перейдем к более подробным параметрам выбранного профиля мощности.
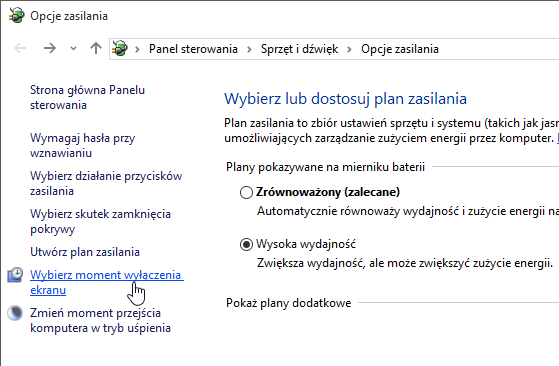
Нажмите кнопку «Изменить дополнительные параметры питания», чтобы попасть в окно, которое позволяет вам регулировать, среди прочего вариант адаптивной яркости.
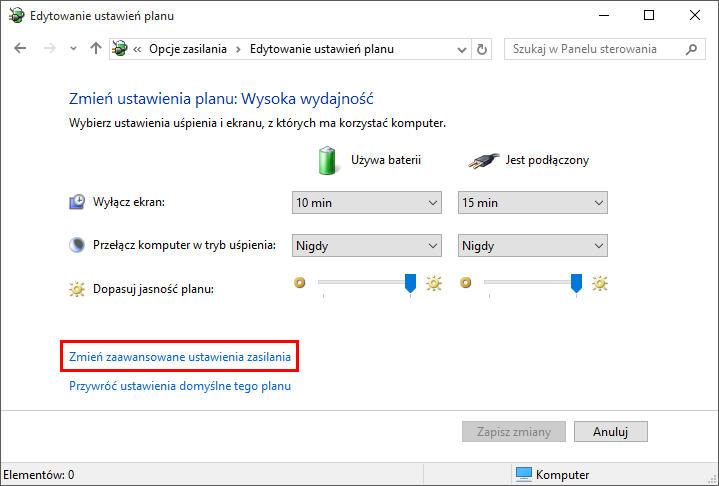
Здесь мы ищем вкладки «Экран», а затем расширяем его. Мы найдем здесь поле «Адаптивная яркость» — мы их разрабатываем, а затем отключим эту опцию для питания от батареи и после подключения кабеля.
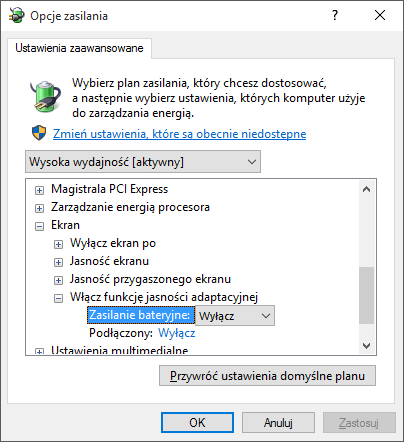
2. Проверьте настройки сохранения аккумулятора в Windows 10
Следующим шагом является выключение функции подсветки экрана с помощью функции экономии заряда аккумулятора в Windows 10. Для этого откройте меню «Пуск», затем перейдите в «Настройки».
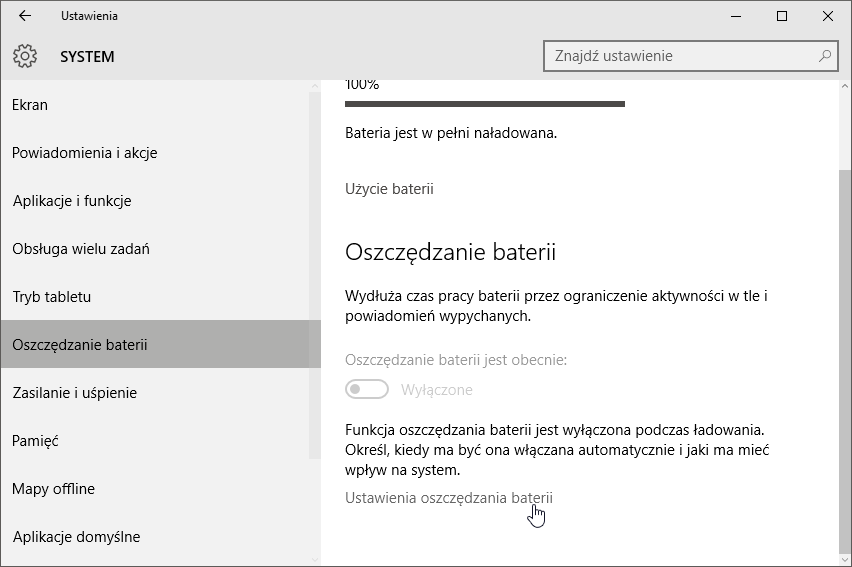
Теперь перейдите в «Система» и выберите вкладку «Аккумуляторная батарея» слева. На правой стороне будут показаны подробные настройки — нажмите ссылку «Настройки сохранения аккумулятора».
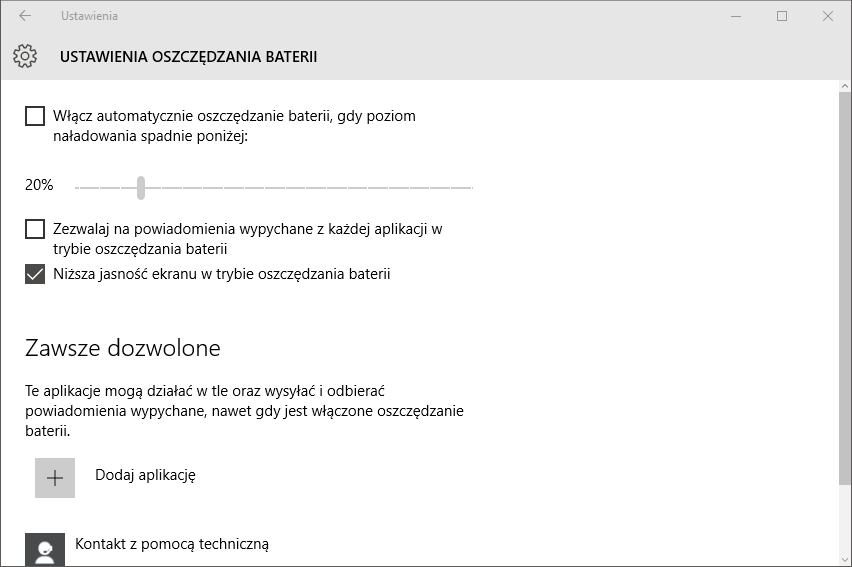
В верхней части вы найдете опцию «Уменьшение яркости экрана в режиме экономии заряда батареи» — снимите флажок.
3. Проверьте панель управления графикой Intel HD
Если у вас есть графический чип HD Intel, щелкните правой кнопкой мыши на рабочем столе, а затем выберите графические опции Intel. Будет отображена панель управления графикой Intel HD.

Теперь перейдите на вкладку «Питание», затем проверьте раздел питания на батарее и после подключения кабеля. В самом низу вы найдете возможность экономии энергии экрана — убедитесь, что он выключен, так как это может привести к тому, что экран будет автоматически уменьшаться в зависимости от уровня заряда батареи.






