У вас много значков на рабочем столе? Вы часто размещаете ярлыки для игр, программ, а также загруженных документов и других файлов? Посмотрите, как организовать их в отдельные группы, которые занимают меньше места и проще в использовании.
Одна из самых популярных программ для группировки значков и ярлыков на рабочем столе — это заборы, о которых мы писали в нашем руководстве «Избавьтесь от беспорядка на рабочем столе!». Заборы позволяют создавать отдельные области на рабочем столе, на которых вы можете отделять значки друг от друга и группировать их по тематике (отдельно Игры, Документы, Программы и т. Д.).
У групп есть плюс, что они могут быть любого размера, но могут одновременно вмещать любое количество значков или файлов. Это связано с тем, что содержимое данной области можно перемещать стрелками или колесиком мыши. Это позволяет экономить место на рабочем столе, организовывать все ярлыки и файлы в отдельные группы и одновременно удерживать гораздо больше, чем обычно.
Однако есть одна проблема — заборы после 30 дней использования, он оплачивается. К счастью, на помощь приходит еще одна программа — Места их. Это бесплатная альтернатива заборам, с помощью которых мы можем получить очень похожий эффект.
Как работает Nimi Places?
Места создают на рабочих местах любого размера, которые отображают файлы, ярлыки или папки из выбранных мест на диске. Мы можем прокручивать содержимое контейнеров с помощью полосы прокрутки или колесика мыши. Nimi Places from Fences отличается тем, что вы добавляете ярлыки или файлы в контейнер.
В Fences пользователь создает отдельную группу на рабочем столе, а затем перетаскивает соответствующие значки непосредственно с рабочего стола с помощью метода перетаскивания. Nimes Places также создает на рабочем столе прокручиваемые группы, но не позволяет вам перетаскивать значки на них с рабочего стола. Вместо этого он просто отображает содержимое указанной папки на диске в них.
Это означает, что если мы создадим новую область «Документы» и укажем на каталог «Мои документы», все файлы в указанной папке будут отображаться в этой группе.
Используя их
После установки и запуска Nimi Places будет показан короткий мастер. Он позволяет выбрать готовую групповую схему, но я рекомендую вам не делать этого и проверять параметр «Добавить места для отображения вручную», затем нажмите «Готово». Благодаря этому мы можем определить соответствующие группы.
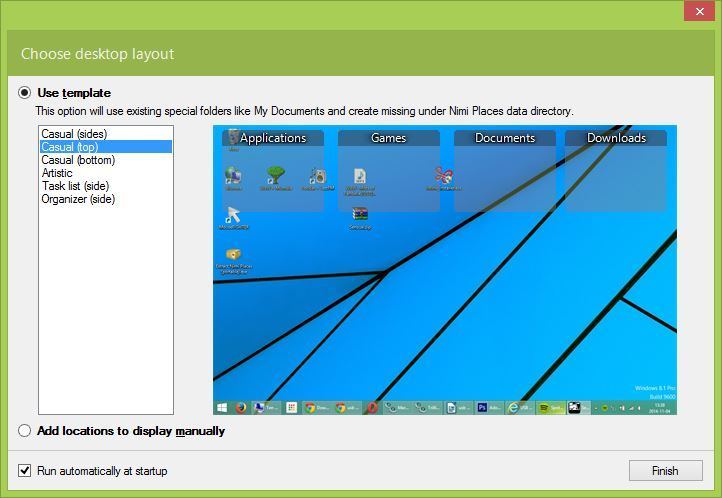
Чтобы добавить новую группу, щелкните значок программы на панели задач. В новом окне укажите значок плюса и выберите новое место (место).
Теперь все, что вам нужно сделать, это указать папку с файлами или ярлыками на диске, выбрать ее и выбрать ОК. На рабочем столе появится новый контейнер, отображающий содержимое указанного каталога. Контейнер можно расширить или сузить по желанию, и его можно перемещать в любое место на экране.
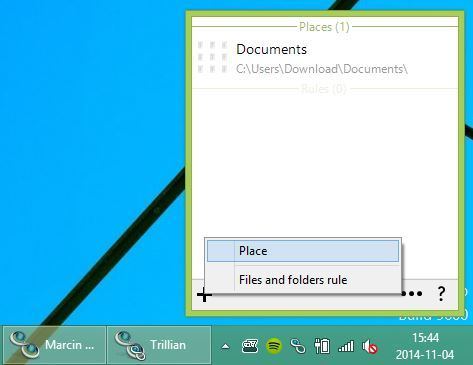
Элементы, отображаемые на карте контейнера, полностью заполняют содержимое данного каталога. Поэтому, если мы добавили контейнер с папкой «Мои документы», удаление файла в нем также приведет к удалению файла в исходном каталоге.
Таким образом, мы можем добавить любое количество контейнеров с ярлыками, а также разместить на рабочем столе места, отображающие документы, изображения или другие файлы с диска и иметь быстрый доступ к ним.
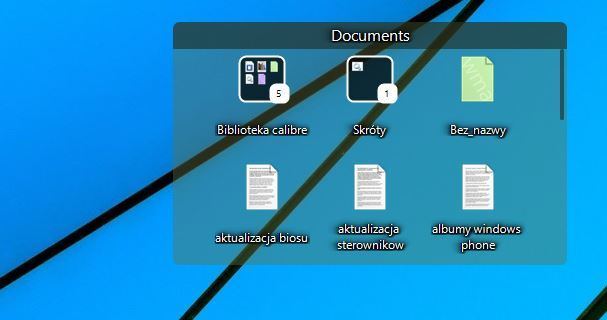
Например, мы постоянно загружаем файлы непосредственно на Рабочий стол, чтобы иметь легкий доступ к ним. Теперь нам не нужно это делать — вместо этого мы можем добавить папку «Загруженный» в виде контейнера для рабочего стола. Мы можем загрузить файлы в исходную папку «Загруженные», но все равно отображаться в соответствующем контейнере на рабочем столе. Таким образом, у нас есть быстрый доступ к файлам, и мы сохраняем порядок на диске.






