Вы проводите много времени на компьютере и хотите иметь возможность полностью просматривать ваш телефон или планшет на экране монитора? Мы покажем вам, как подключиться к телефону, отобразить его экран на мониторе, управлять им с помощью мыши и как просматривать все ваши файлы и фотографии с телефона или воспроизводить музыку или фильмы на вашем компьютере.

Во многих случаях полезно полностью управлять устройством с компьютера. Это может быть полезно, например, при записи изображения с телефона, а также когда вы хотите быстро отображать фотографии с телефона на экране. Это также отличный способ мгновенно получить доступ ко всем данным на вашем телефоне с ПК. Есть много приложений, и, конечно, у каждого есть своя причина, чтобы хотеть обрабатывать свой телефон с компьютера. Мы будем делать все с одной программой — Mobizen.
Что такое Mobizen?
Mobizen — приложение для Android, которое позволяет вам подключаться к нему со своего компьютера. Соединения могут быть выполнены через Wi-Fi или через USB-кабель. На компьютере Mobizen выпускается в двух версиях — браузере и классике (об их различиях и приложениях я расскажу в одно мгновение). И, конечно же, основное приложение для Android, которое позволяет вам подключаться. Все бесплатно.
Компьютерная версия в виде классической программы позволяет подключаться к телефону или планшету с помощью USB-кабеля, благодаря чему мы устанавливаем очень быстрое соединение, которое обеспечивает высокую эффективность и плавность работы. Это решение отлично подходит, если вы хотите управлять Android с помощью мыши на экране монитора. Изображение, отображаемое на мониторе, очень плавное и нет задержек — все работает так же, как мы просто использовали курсор мыши вместо пальца.
Версия браузера, в свою очередь, полезна, когда вы хотите быстро получить доступ к Android с другого компьютера, чем наша основная машина. Нам не нужно ничего устанавливать — просто зайдите на Mobizen.com и войдите в свою учетную запись, которая будет зарегистрирована при первом запуске приложения на Android. На экранной панели отобразится весь контент нашего телефона — мы можем просматривать файлы, читать текстовые сообщения или просматривать фотографии, и у нас есть предварительный просмотр экрана телефона.
Установка приложения Mobizen на Android
Для того чтобы мы использовали любой из вышеперечисленных методов, мы должны сначала установить основное приложение Mobizen на Android и создать бесплатную учетную запись. Для этого мы загружаем приложение из Play Маркета и устанавливаем его.
Скачать Mobizen на Android
После установки мы запускаем Mobizen. Отобразится экран с условиями использования, который вы должны принять, чтобы использовать телефон удаленно. Затем мы создаем бесплатную учетную запись, в которую мы войдем, чтобы подключиться к телефону. Мы указываем ваш адрес электронной почты и пароль.
После создания учетной записи мы можем войти на ваш телефон. Пока приложение запущено, наш Android готов принять вызовы с вашего компьютера, будь то через браузер или через официальное приложение Mobizen.
Способ № 1 — Подключение через браузер
Если вы не хотите устанавливать какое-либо программное обеспечение на свой компьютер (или просто хотите быстро подключиться к своему телефону, например, с компьютера компании), достаточно, чтобы в браузере мы входим на веб-сайт Mobizen.com.
Появится панель входа. Введите адрес электронной почты и пароль для учетной записи, которую мы установили с компьютера, и войдите в систему. Через некоторое время будет установлено соединение с нашим устройством и отобразится панель управления.
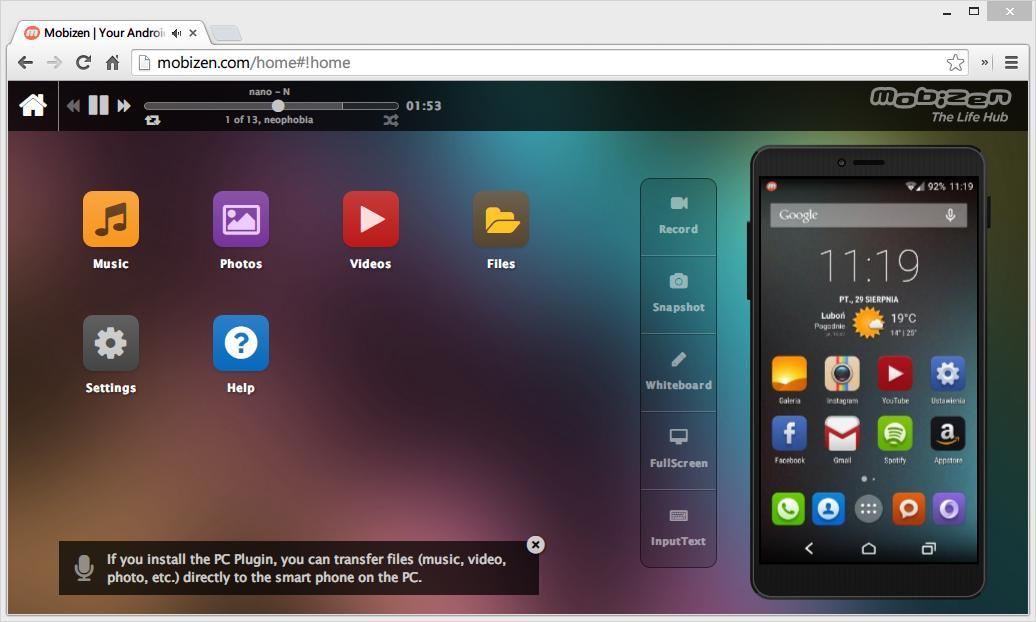
На главном экране вы найдете предварительный просмотр нашего телефона справа. Все, что мы делаем на телефоне, отображается на месте. Используя вертикальную панель с кнопками рядом с ней, мы можем записать видео с экрана телефона и сделать снимок экрана.
Слева вы найдете ссылки на отдельные телефонные библиотеки — на музыку, видео, фотографии и другие файлы. Выбор музыки покажет наш каталог песен, разделенных на песни, альбомы или традиционный список.
Любая песня, размещенная на телефоне, может воспроизводиться непосредственно на компьютере. Mobizen имеет функцию игрока, поэтому просто выберите песню, нажав стрелку рядом с ней и выберите «Воспроизвести».
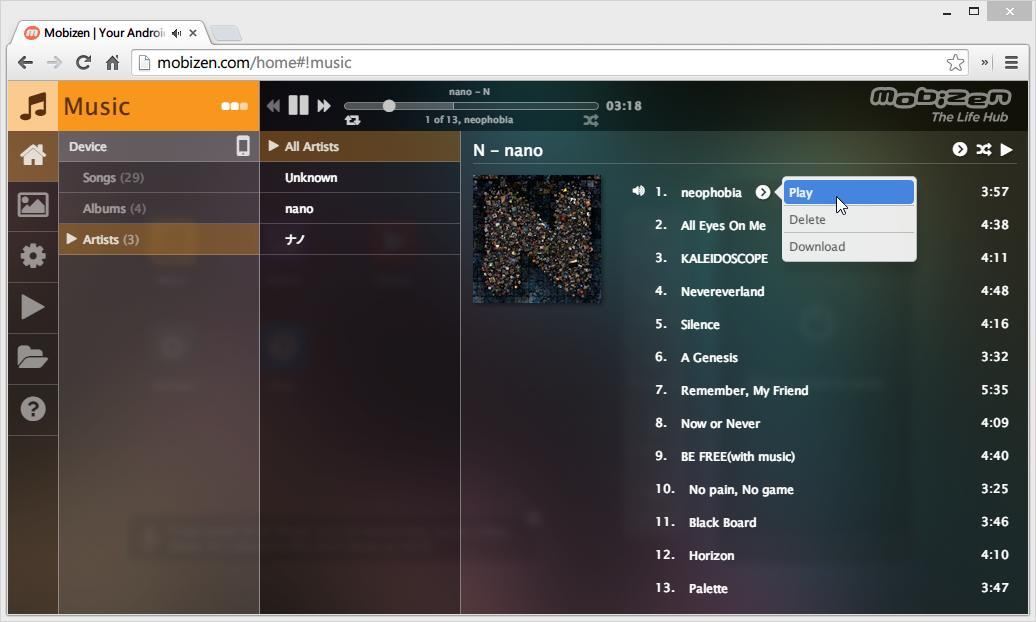
Наверху будут элементы управления, которые позволят вам перемещать песни или приостанавливать их. Мы можем слушать музыку с телефона на компьютере, не подключая его непосредственно к компьютеру.
Аналогично рисункам. Все фотографии сгруппированы таким же образом, как и в телефоне, поэтому у нас есть доступ ко всем вашим альбомам. Изображения можно просматривать на полноэкранном мониторе, загружать их на компьютерный диск, а также удалять их с телефона, если это необходимо.
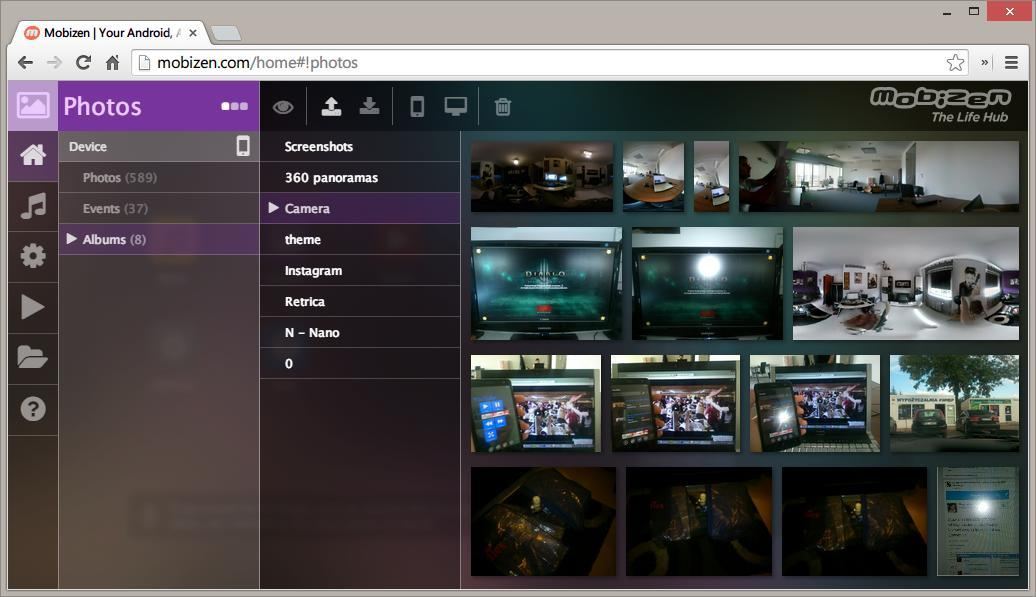
Mobizen также является удаленным файловым браузером. Входя в раздел «Файлы», у нас есть доступ к браузеру и всей SD-карте. Все файлы и каталоги можно просматривать, но операции с файлами несколько ограничены — нет возможности удалять файлы удаленно, но каждый файл можно загрузить на компьютер после выбора. Перенос файлов на телефон возможен только с помощью USB-кабеля, о котором мы напишем примерно через минуту.
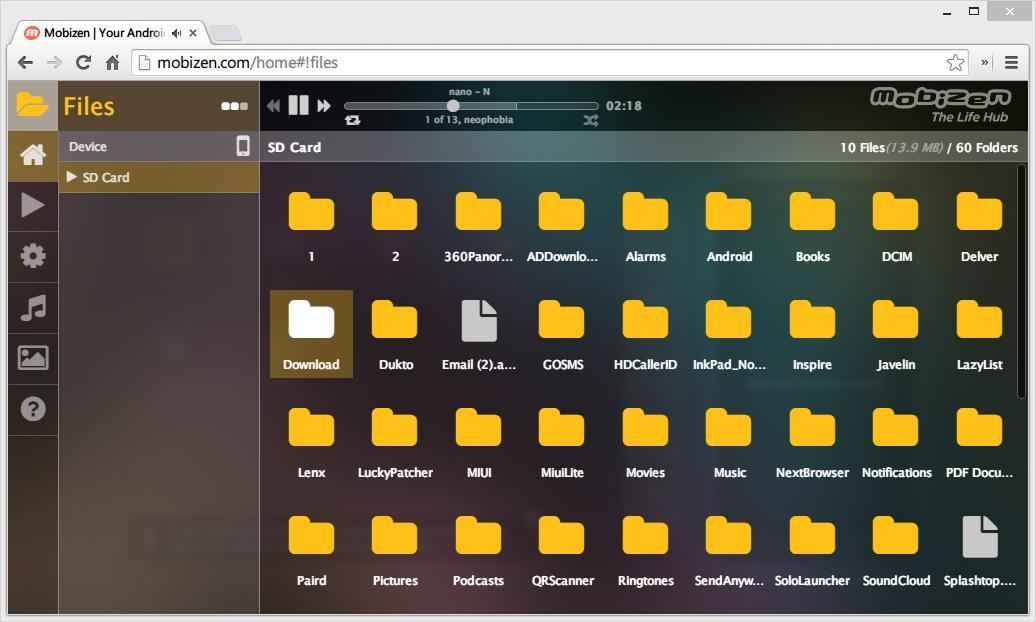
Единственным недостатком, который я заметил при подключении к уровню браузера, является отсутствие возможности использовать Android с курсором мыши. Теоретически, наш виртуальный телефон является интерактивным — отображаются кнопки, а также сообщения о дистанционном управлении, но я лично не смог запустить его. К счастью, использование мыши отлично работает при подключении через USB-кабель, что приводит нас ко второму методу подключения.
Метод № 2 — Подключение через USB-кабель и официальное приложение Mobizen в Windows
Этот метод очень хорош, если нам нужно больше функциональности. Благодаря официальному приложению Mobizen в Windows можно управлять телефоном курсором мыши — он полностью заменяет наш палец, поэтому мы можем запускать приложения, использовать жест жеста, писать на клавиатуре и т. Д. Подключение через USB-кабель и Mobizen в Windows также позволяет передавать файлы в обоих направлениях.
Загрузить Mobizen в Windows
Мы устанавливаем приложение Mobizen в нашу систему, а затем запускаем его. На экране появится окно в виде смартфона с экраном входа. Мы еще не входим в ваш аккаунт.
На смартфоне нам нужно активировать режим отладки USB. Если вы не знаете, как это сделать, прочитайте наше руководство о том, как активировать Android-разработчик и режим отладки на Android. Как только вы это сделаете, подключите телефон к компьютеру с помощью USB-кабеля.
Теперь позвоните в окно Mobizen и введите свои данные для входа в аккаунт, который мы создали в начале со смартфона. Через некоторое время устройства будут подключаться, и все изображение с телефона будет отображаться в окне на экране монитора.
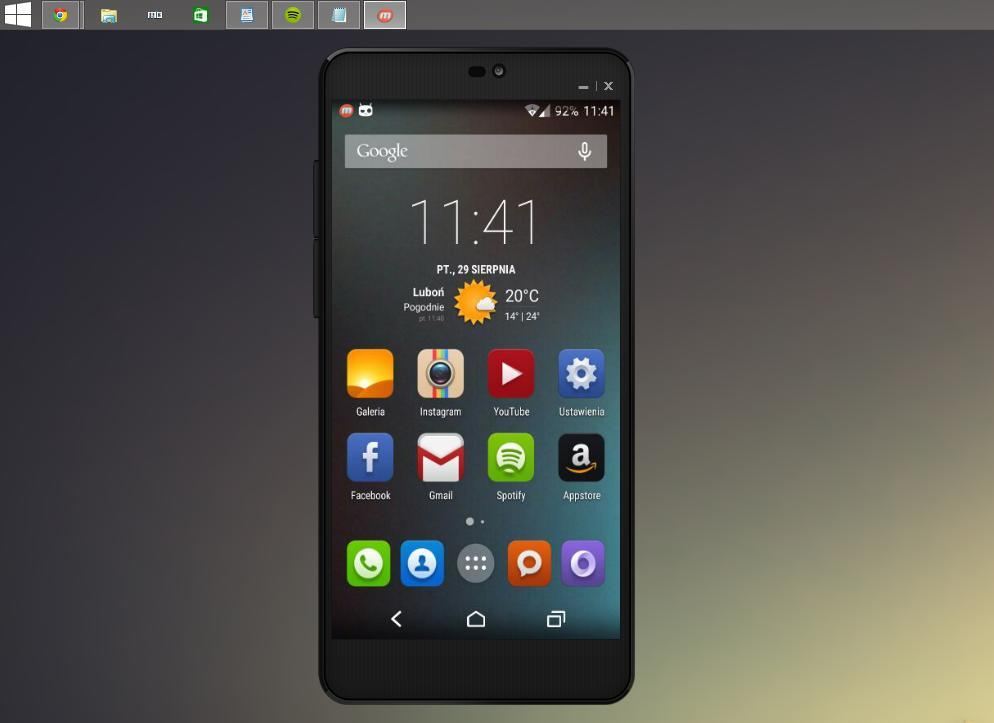
Весь экран полностью интерактивен — с помощью мыши мы можем обрабатывать ваш телефон, просматривать приложения и писать текстовые сообщения (да, Mobizen поддерживает компьютерную клавиатуру, поэтому мы можем писать нормально после указания текстового поля). Другим преимуществом является поддержка колеса мыши, который может плавно перемещать экран вверх или вниз.
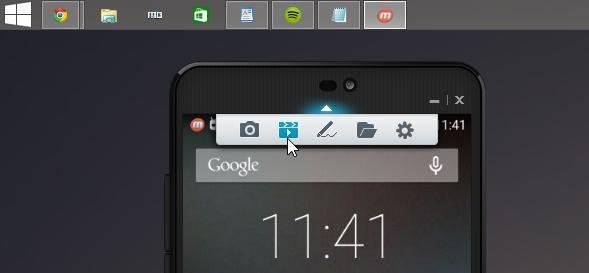
На самом верху вы можете вывести меню Mobizen, которое позволяет снимать скриншот, записывать видео с вашего телефона или запускать файловый браузер. Браузер файлов работает с обеих сторон и через контекстное меню (правая кнопка мыши) мы можем копировать файлы с Android и вставлять их на рабочий стол монитора, и наоборот. Таким образом, подключение через USB-кабель и приложение Mobizen дает нам возможность полностью управлять телефоном с ПК.






