Вы хотите обновить систему, но компьютер не имеет доступа в Интернет? Сетевая карта испортилась или просто перестало работать интернет-соединение? Узнайте, что вы можете сделать, чтобы обновить систему без доступа к сети.

Конечно, чудес нет — если обновление не на вашем компьютере, нам нужно их скачать и разместить там. Мы не представим здесь ничего замечательного метода, который будет волшебным образом загружать обновления без доступа к Интернету. Однако работа системы по умолчанию в том, что компьютер, который вы хотите обновить, должен быть подключен к Интернету, чтобы вы могли загрузить обновление. Можно обойти и загрузить обновления на другом компьютере (например, у друга) и перенести обновления на наш аппарат с помощью pendrive или CD / DVD. Одна нота — компьютер, на который мы будем загружать обновления, должен обновляться и запускаться в той же версии системы, что и целевой компьютер.
Мы обновляем систему в автономном режиме
Программа под названием Portable Update поможет. Это инструмент, который даже не требует установки (это «портативное» приложение). Он позволяет выбирать и загружать обновления в виде установочных файлов. Такие загруженные обновления могут быть перенесены с программой на второй компьютер, у которого нет Интернета, и установите его там.
Загрузите Portable Update
Мы загружаем программу, а затем распаковываем ее в любое место и запускаем. Приложение совместимо с Windows 10, 8.1, 8, 7, Vista, XP (с пакетом обновления 3 и выше) и 2000 (SP4 +). После запуска приложение отобразит элементы, которые мы должны загрузить и установить, чтобы программа функционировала должным образом.
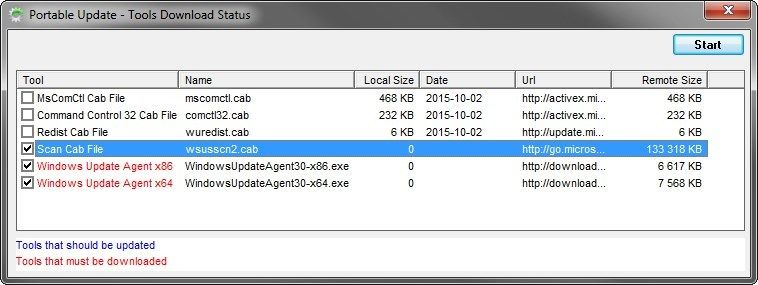
Выберите элементы и нажмите «Пуск». После того, как все будет установлено, появится главное окно программы с вкладками «История», «Поиск» (поиск доступных обновлений для загрузки), «Загрузка» (Список загруженных обновлений) или «Установить» (Установить обновления) ,
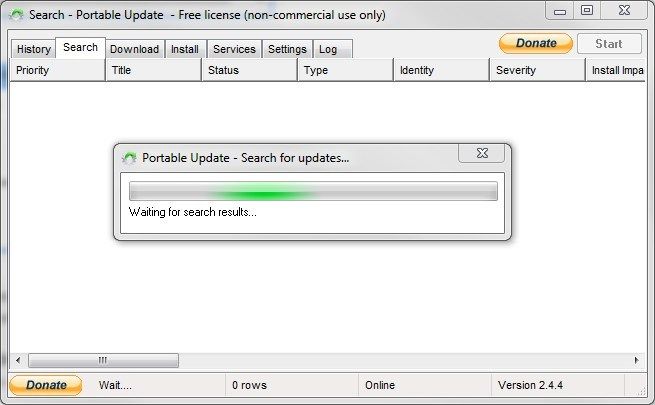
Мы должны зайти на вкладку «Поиск» и нажать кнопку поиска, чтобы начать процесс поиска обновлений. В конце концов, достаточно загрузить обновления на вкладке «Загрузка» — мы можем выбрать, какие из них нужно загрузить. Они будут загружены и помещены в папку «Кэш» в том же месте, с которого мы запустили программу.
В конце концов, все, что вам нужно сделать, это скопировать всю папку с программой и обновить, например, в pendrive и перенести ее на второй компьютер. Оттуда мы запускаем программу и устанавливаем обновления через раздел «Установка» — мы можем выбрать, какие обновления устанавливать и какие пропускать.






