Традиционный обмен файлами и папками позволяет компьютерам, подключенным к одной сети, обмениваться файлами. Если у вас когда-либо было больше одного компьютера дома, вы определенно использовали общий доступ к Windows. И вы знаете, что вы также можете получить доступ к папкам, совместно используемым в сети, с смартфона?

Встроенная функция совместного использования папок Windows может использоваться не только для обмена файлами между компьютерами, но также между компьютером и смартфоном. Достаточно того, что наш смартфон / планшет будет находиться в одной сети, а общие папки будут отображаться в памяти телефона, и мы сможем их просмотреть, а также скопировать файлы.
Если у вас уже есть общие папки в системе, вы можете перейти на второй шаг. Однако, если у вас еще нет папок, включенных в систему, начните с первого шага.
Шаг 1. Мы предоставляем папки в Windows.
Первым шагом является предоставление выбранных каталогов в сети. Для этого нам нужно активировать общий доступ к файлам — перейдите на панель управления, а затем перейдите в раздел «Сеть и Интернет> Центр управления сетями и общим доступом».
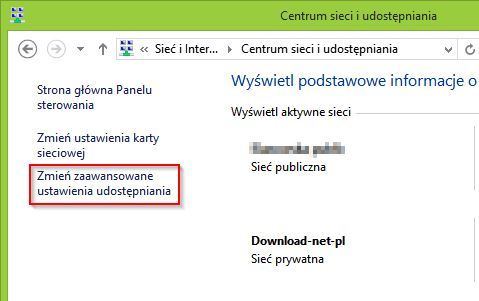
С левой стороны выберите «Изменить параметры расширенного совместного доступа» в меню. В новом окне сетевые настройки будут разделены на отдельные профили — частные, общедоступные или все сетевые настройки. В зависимости от сетевого профиля, который мы выбрали при первом подключении, перейдите на вкладку «Частный» или «Публикация», а затем включите опцию «Включить общий доступ к файлам и принтерам».
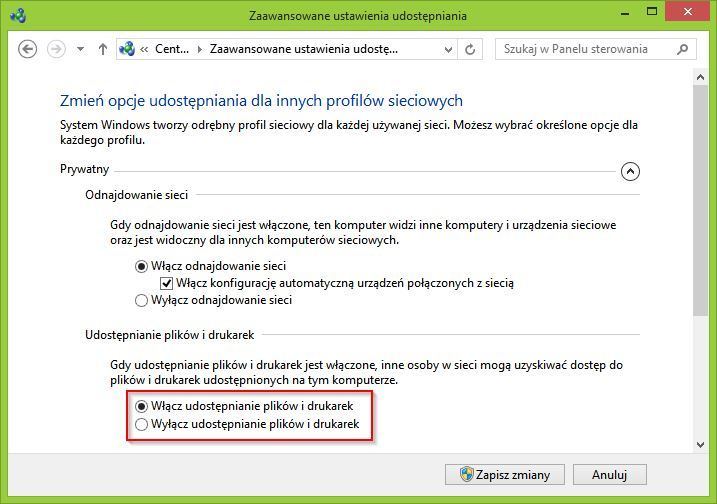
Мы подтверждаем настройки с помощью кнопки «Сохранить изменения». Когда мы включим функцию совместного доступа, теперь пришло время переключиться на правильный доступ к каталогу.
Перейдите в папку, которую вы хотите разделить в сети, затем щелкните по ней правой кнопкой мыши и введите Свойства.
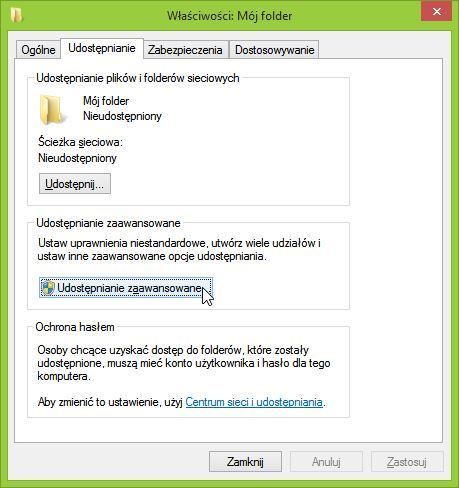
Затем перейдите на вкладку «Совместное использование». Нажмите кнопку «Расширенный доступ» и установите флажок «Поделиться этой папкой». Мы подтверждаем изменения с помощью кнопки «ОК», и вы готовы — каталог станет доступным для пользователей сети.
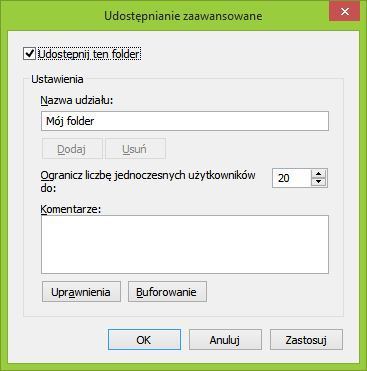
По умолчанию для разблокирования доступа к папке с другого устройства в сети требуется пароль учетной записи пользователя. Если мы хотим отменить эту безопасность, нажмите ссылку на сеть и центр обмена в разделе «Защита паролем», а затем выберите «Отключить совместное использование паролей».
Шаг 2. Обзор общих папок на Android
Получение доступа очень просто — если мы все правильно настроили и имеем доступную папку, наш каталог теперь доступен для каждого устройства в сети. Однако для его просмотра у нас должна быть правильная программа — для Android требуется файловый менеджер с поддержкой сети, что является хорошим примером Проводник ES.
После загрузки приложения ES File Explorer вы должны запустить его, а затем извлечь боковое меню. Здесь вы найдете наши локальные библиотеки, избранные папки, инструменты, а также вкладку «Сети». Мы входим в нее.
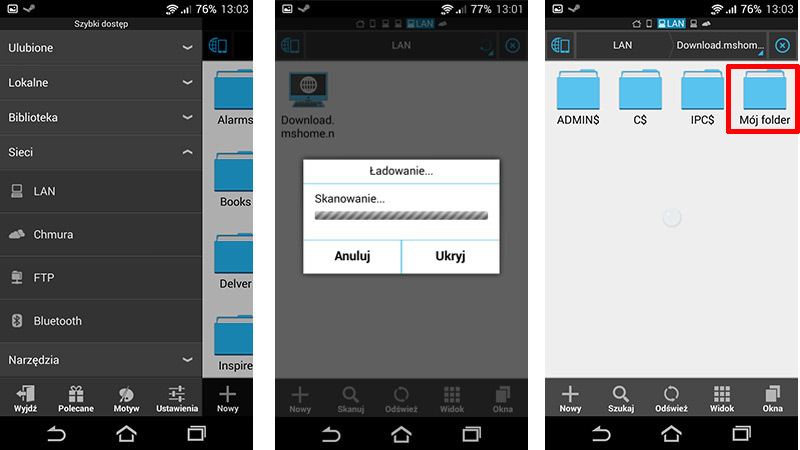
Выберите «ЛВС» в раскрывающемся списке. С правой стороны отобразится список компьютеров в сети — если он пуст, вы должны нажать на кнопку «Сканировать» внизу. После обнаружения компьютера мы вводим его, и он готов — будет отображаться список общих папок, из которых мы можем использовать и копировать файлы из них.






