WP и Onet блокируют почтовые программы по умолчанию, что заставляет Outlook отображать ошибку проверки подлинности, снова запрашивать пароль или не отправлять сообщение. Узнайте, как настроить эти почтовые ящики в Outlook.

Настройка электронной почты в Outlook или другой электронной почте должна быть невероятно простой и быстрой задачей. К сожалению, в течение некоторого времени все больше и больше учетных записей электронной почты блокировали возможность отправки почтовых клиентов по умолчанию в целях безопасности. Мы уже описали, как настроить Gmail в Outlook, когда вы не можете подключиться. На этот раз мы рассмотрим пост WP и Onet.
Разблокировка почтовых программ в WP и Onet mail
Современные почтовые программы автоматически обнаруживают POP3, IMAP или SMTP-серверы и выполняют конфигурацию без необходимости вводить адреса вручную. К сожалению, это часто приводит к какой-либо проблеме, потому что даже если мы сделаем так, чтобы все было введено в порядок, Outlook или Thunderbird либо отобразит ошибку отправки, либо попросит вас снова ввести пароль.
Проблема заключается не в неправильных данных, а в неправильных настройках нашей учетной записи электронной почты. Параметры WP и Onet по умолчанию не позволяют почтовым программам подключаться. В зависимости от провайдера блокируется только SMTP-сервер (возможность отправки сообщений) или все три (POP3, IMAP и SMTP), что приводит к полной невозможности подключения к почте, как POP3 (загрузка сообщений в виде копий на диске), так и IMAP (прямой доступ к состоянию почты на сервере).
Прежде чем перейти к конфигурации электронной почты в Outlook, вы должны сначала включить WP и Onet в почтовый ящик, что позволит вам подключиться к любой программе электронной почты.
- Включить POP3 / IMAP / SMTP в WP почте
В системе электронной почты все протоколы блокируются, что означает, что программа Outlook не может войти в какую-либо почту каким-либо образом. Чтобы изменить это, войдите в свою учетную запись электронной почты в Wirtualna Polska, а затем в верхнем меню вытащите опции. Выберите в раскрывающемся меню «3. Настройки учетной записи> 3.1 Общие.
Появятся основные настройки вашей учетной записи. Прокрутите содержимое настроек до раздела «E. Конфигурация POP3: «.
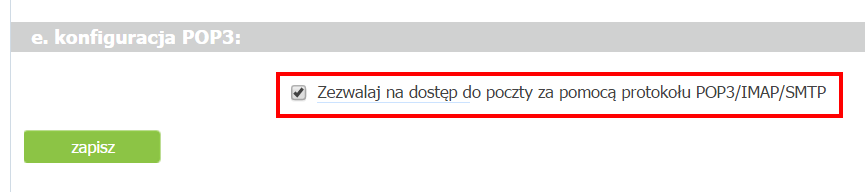
Установите флажок здесь. «Разрешить доступ к почте через протокол POP3 / IMAP / SMTP». Затем сохраните изменения с помощью кнопки «Сохранить». Только теперь вы можете получить доступ к любой программе Outlook на свою учетную запись электронной почты.
- Включить SMTP в Onet
Только SMTP-сервер заблокирован в почтовом ящике Onet, т.е. тот, кто отвечает за отправку сообщения. Это означает, что при попытке настроить электронную почту в Outlook произошла ошибка во время теста отправки электронной почты, в результате чего появилось сообщение с просьбой снова войти в систему. И снова и снова.
Чтобы изменить это и включить SMTP-доступ из почтовых программ, войдите в свою электронную почту в веб-браузере, а затем в боковое меню слева щелкните значок с помощью зубчатого колеса.
Это приведет вас к настройкам учетной записи. Здесь вы найдете раздел «Данные конфигурации», в котором вы заметите, что POP3 и IMAP, то есть протоколы, ответственные за прием почты выбранным способом, включены, а SMTP отключен, что предотвращает отправку электронной почты извне браузера.
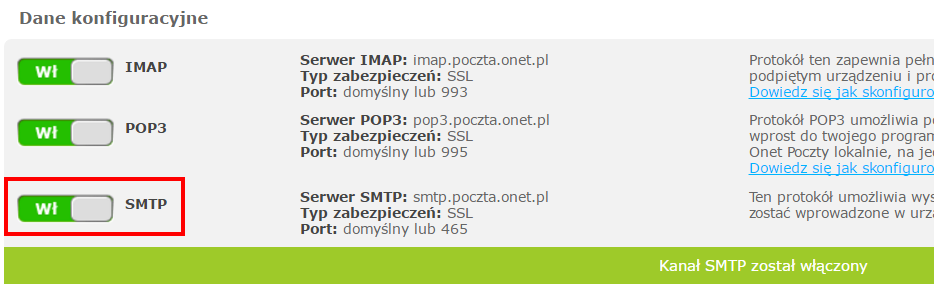
Просто переместите ползунок рядом с SMTP, чтобы включить этот протокол. В нижней части страницы появится зеленое сообщение с сообщением о том, что «Канал SMTP включен». Теперь вы сможете успешно настроить свою почту в Outlook.
Настройте почту WP и Onet в Outlook (или другой почтовой программе)
После того, как вы включили соответствующий параметр в настройках своей учетной записи электронной почты, теперь вы можете использовать предпочитаемую почтовую программу. Поскольку мы активировали доступ POP3 / IMAP / SMTP, ошибка больше не должна отображаться, и для ее установки потребуется только адрес электронной почты и пароль.
- Автоматическая настройка почты в Outlook
Вначале мы рекомендуем использовать автоматическую настройку учетной записи. Чтобы сделать это в Outlook, используйте параметр добавления новой учетной записи электронной почты в мастер. После ввода ваших данных программа автоматически определит данные для подключения к вашей учетной записи электронной почты.
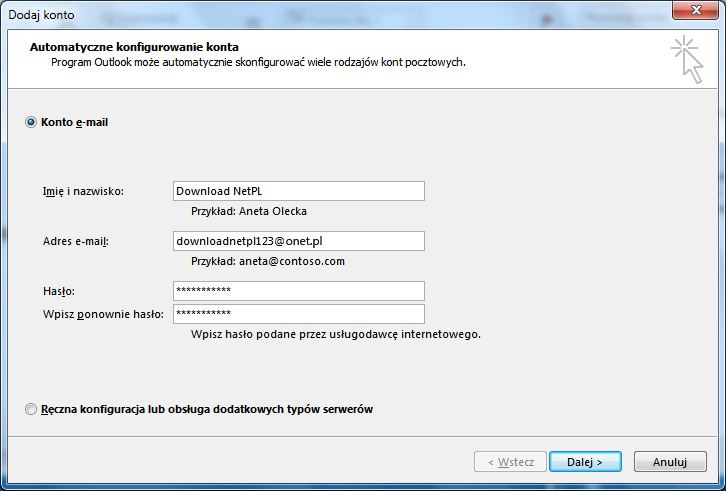
Программы электронной почты настраивают почту по умолчанию, используя IMAP, что означает, что вы имеете прямой доступ к своей учетной записи электронной почты. Сообщения, удаленные в Outlook, также будут автоматически удалены с почтового сервера. Кроме того, вы можете настроить почту как POP3, что означает, что Outlook создает локальную копию сообщения с сервера, а удаление или перемещение сообщений не влияет на статус почты на сервере.
- Ручная настройка почты в Outlook
Если программа электронной почты неправильно определяет ваши данные на ваш адрес электронной почты или вы просто хотите настроить ее самостоятельно, например, чтобы использовать POP3 вместо IMAP и работать только с локальной копией сообщения, вы можете вручную настроить почтовый ящик.
Для этого при вводе адреса электронной почты и пароля установите флажок «Ручная настройка … «.
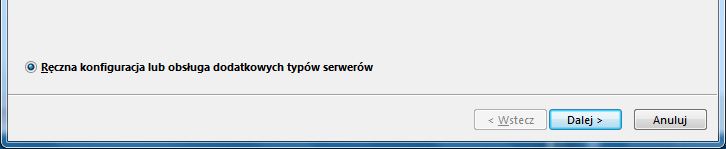
На следующем шаге вы должны ввести тип почтового ящика, данные для входа, адреса POP3 / IMAP / SMTP, а также установить метод проверки подлинности и порты для безопасного SSL-соединения.
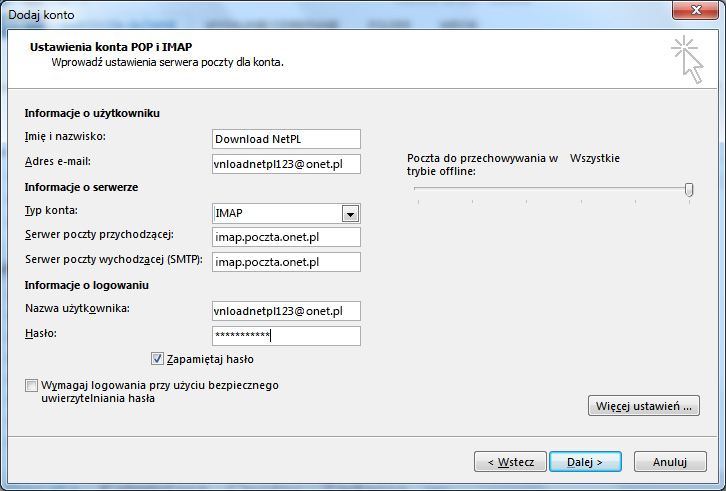
Это выглядит примерно так же, как выше. В разделе «Тип учетной записи» выберите, как вы хотите подключиться к почте IMAP или через POP3. Затем заполните все поля в соответствии со следующими данными в учетные записи WP или Onet.
- Настроить почтовую почту для IMAP:
- Сервер входящей почты (IMAP): imap.poczta.onet.pl
- Тип безопасности входящей почты: SSL
- Порт входящей почты: по умолчанию или 993
- Исходящий сервер (SMTP): smtp.poczta.onet.pl
- Тип безопасности исходящей почты: SSL
- Порт исходящей почты: по умолчанию или 465
- Настройка почтовой почты для POP3:
- Сервер входящей почты (POP3): pop3.poczta.onet.pl
- Тип безопасности входящей почты: SSL
- Порт входящей почты: по умолчанию или 995
- Исходящий сервер (SMTP) :: smtp.poczta.onet.pl
- Тип безопасности исходящей почты: SSL
- Порт исходящей почты: по умолчанию или 465
- Настройте почту WP для IMAP:
- Сервер входящей почты (POP3): imap.wp.pl
- Тип безопасности входящей почты: SSL
- Порт входящей почты: +993
- Исходящий сервер (SMTP) :: smtp.wp.pl
- Тип безопасности исходящей почты: SSL
- Порт исходящей почты: 465
- Настройка почты WP для POP3:
- Сервер входящей почты (POP3): pop3.wp.pl
- Тип безопасности входящей почты: SSL
- Порт входящей почты: 995
- Исходящий сервер (SMTP): smtp.wp.pl
- Тип безопасности исходящей почты: SSL
- Порт исходящей почты: 465
Параметры безопасности (SSL) и параметры порта можно найти на вкладке «Дополнительные настройки». После выполнения настроек в соответствии с приведенной выше схемой, почта должна работать правильно, не отображая никаких ошибок.






