Если вы используете клиент электронной почты Outlook, вы также можете подключить к нему свою учетную запись электронной почты Gmail с использованием протокола IMAP. IMAP позволяет синхронизировать сообщения с одной учетной записи на нескольких устройствах, а изменения, сделанные в одном почтовом клиенте, будут немедленно видны на других устройствах и после входа в электронную почту через браузер.
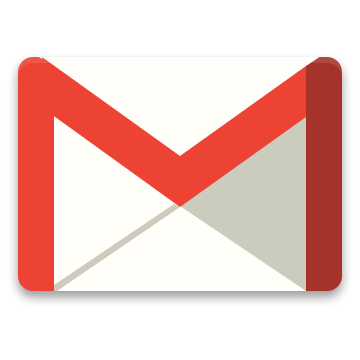
Протокол IMAP отличается от классического POP3 тем, что сообщения не загружаются в виде копии почтовой программой на наш диск. Регистрируясь через IMAP, мы просто получаем прямой просмотр сообщений, хранящихся на сервере. Любые изменения, внесенные в Outlook, будут видны сразу после входа в почту через браузер или на другие устройства, имеющие доступ к этой учетной записи.
Шаг 1. Убедитесь, что IMAP включен в настройках Gmail.
Мы входим в вашу учетную запись Gmail в браузере, затем нажмите кнопку с изображением шестеренки справа. Список доступных опций будет расширен — мы выбираем «Настройки», а затем переходим на вкладку «Пересылка и POP / IMAP».
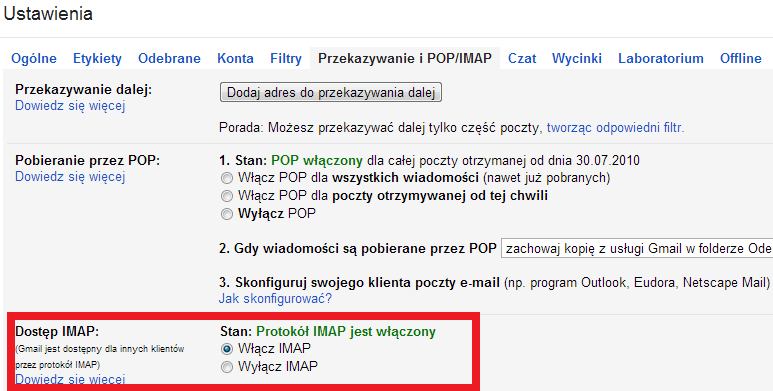
В разделе «Доступ к IMAP» убедитесь, что опция «Включить IMAP» отмечена. Если это не так, то мы помечаем его, затем опустимся в нижнюю часть страницы и нажмите «Сохранить изменения».
Теперь мы можем закрыть браузер и перейти к настройкам Outlook.
Шаг 2. Настройка Outlook (2013)
В нашем случае мы будем использовать последнюю версию программы электронной почты от Microsoft, то есть Outlook 2013. Мы запускаем программу электронной почты Outlook, а затем переходим на вкладку «Файл» и выбираем опцию «Добавить учетную запись». Если у нас нет учетных записей электронной почты, настроенных в Outlook, окно после добавления приложения должно отображаться автоматически после запуска приложения.
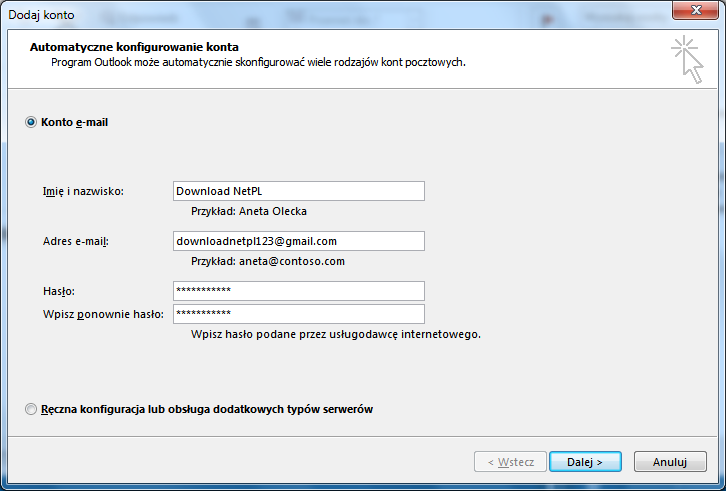
В разделе «Учетная запись электронной почты» введите свое имя и фамилию (или другие данные, которые будут отображаться в поле «Отправитель»), введите наш адрес электронной почты и пароль (дважды). Мы нажимаем кнопку «Далее».
Outlook автоматически запустит процесс настройки и обнаружения настроек электронной почты. Он должен автоматически загружать все необходимые адреса сервера и адаптировать нашу учетную запись к IMAP-соединению. В конце концов, появится сообщение о том, что «учетная запись IMAP настроена правильно». Нажмите «Готово» и воспользуйтесь записями из вашей учетной записи Gmail в Outlook с помощью IMAP.
Возможные проблемы и ручная настройка
Может случиться так, что Outlook не будет автоматически определять данные конфигурации электронной почты IMAP и отображает ошибку или пытается настроить учетную запись на основе протокола POP. Затем отмените процесс добавления учетной записи, а затем повторно вызовите ее и следуйте приведенным ниже инструкциям.
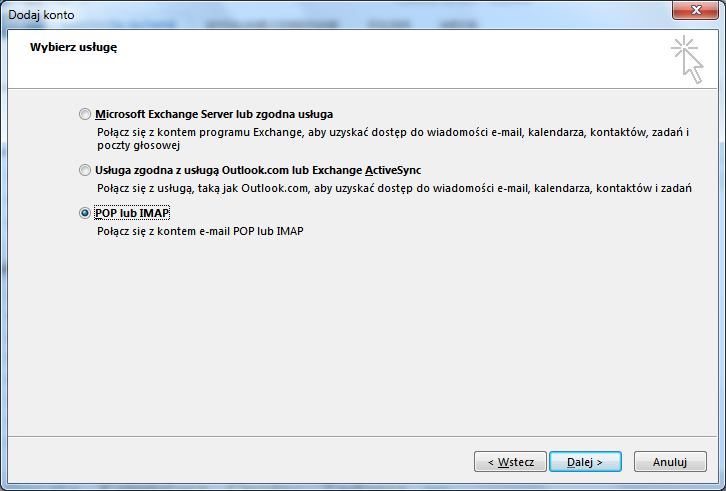
На первом экране не устанавливайте флажок «Учетная запись электронной почты» и не вводите никаких данных. Вместо этого выберите опцию «Ручная настройка или поддержка дополнительных типов серверов». Затем в разделе «Выберите услугу» выберите «POP или IMAP» и нажмите «Далее».
На следующем экране введите свое имя и фамилию и введите свой адрес электронной почты. В разделе «Информация о сервере» установите для параметра «Тип учетной записи» значение «IMAP» и заполните следующие два поля:
Сервер входящей почты: imap.googlemail.com
Сервер исходящей почты (SMTP): smtp.googlemail.com
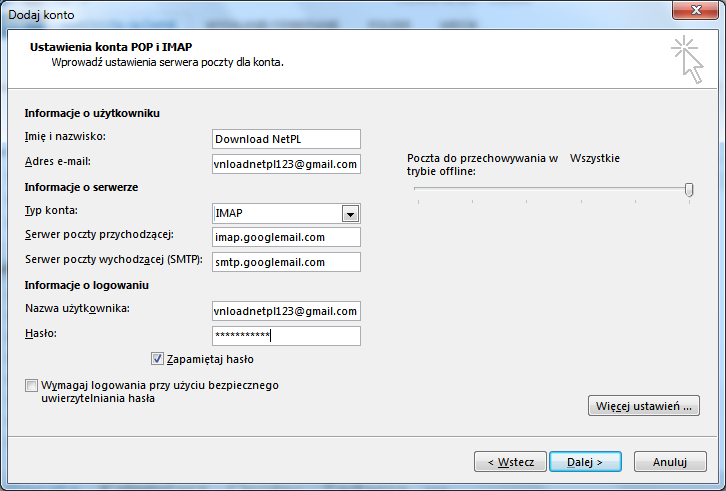
Затем в разделе «Информация о пользователе» мы предоставляем логин и пароль. Мы нажимаем кнопку «Дополнительные настройки …» и в новом окне переходим на вкладку «Исходящий сервер». Мы выбираем вариант «Исходящий сервер (SMTP) требует аутентификации».
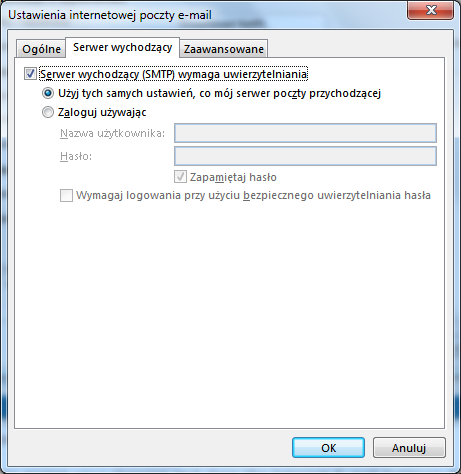
Следующим шагом будет переход на вкладку «Дополнительно». Нам нужно изменить номера портов сервера здесь и тип шифрования в соответствии со следующими рекомендациями:
Тип шифрования для входящего сервера: SSL
Входящий сервер (IMAP): 993
Тип шифрования для исходящего сервера: TLS
Исходящий сервер (SMTP): 587
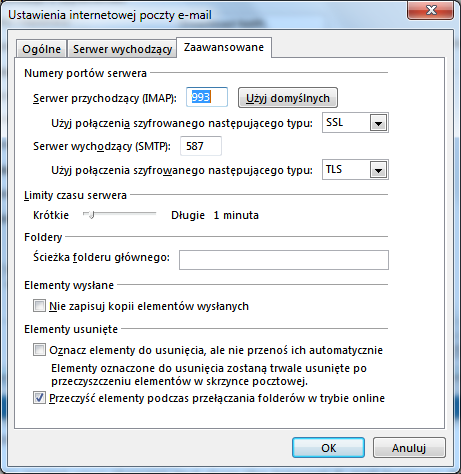
Мы подтверждаем настройки кнопкой «ОК» и нажимаем «Далее». Outlook теперь проверяет наши настройки и отправляет тестовое сообщение. Если все будет хорошо, мы заметим две зеленые иконки. Мы нажимаем кнопку «Закрыть» и подтверждаем добавление учетной записи. Теперь мы можем получать и отправлять сообщения Gmail из Outlook 2013.






