Вот как настроить альтернативный вид для Face ID
Благодаря iOS 12 мы получили ряд полезных улучшений Face ID, опцию входа в систему распознавания лиц, доступную на iPhone X и более новых моделях. Тем не менее, одним из лучших улучшений стало добавление «альтернативного внешнего вида» или возможность программировать на втором лице, чтобы ваш iPhone распознавал.
Это невероятно полезная новая опция, хотите ли вы убедиться, что любимый человек может открыть и использовать ваш телефон, или просто хотите, чтобы ваш iPhone распознал вас с очками или рабочим оборудованием (что-то, чем Face ID становится лучше, но это все еще может оказаться сложным). Мы покажем вам, как настроить альтернативный внешний вид для Face ID прямо здесь, всего за пару минут работы.
Шаг 1: Перейдите к идентификатору лица Passcode
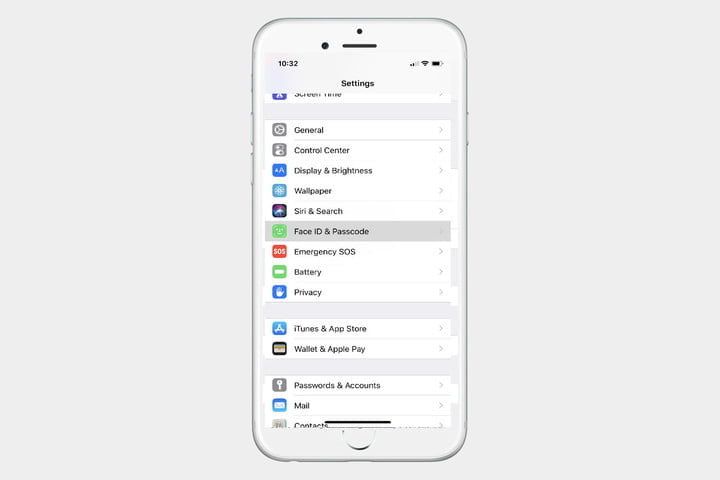
Выберите место с хорошим освещением и без потенциальных бликов, и разблокируйте свой iPhone. Перейдите в «Настройки» (значок шестеренки) и просматривайте меню «Настройки», пока не дойдете до Face ID. Passcode. Выберите это.
Шаг 2: Запустите альтернативный процесс появления
На этом этапе вам, вероятно, придется ввести свой пароль для продолжения. После входа в Face ID Пароль, вы должны увидеть опции для включения покупок Face ID App Store, Apple Pay, автозаполнения пароля и другие опции. Стоит просмотреть эти параметры, чтобы убедиться, что они включены или отключены по вашему усмотрению, особенно если вы добавляете второго человека в Face ID.
Когда вы будете готовы, посмотрите ниже опцию, чтобы включить, и вы увидите опцию Настроить альтернативный вид. Выберите это, чтобы начать.
Примечание. Предполагается, что вы уже настроили свое первое лицо Face ID и пароль. Если вы еще не настроили Face ID, вы увидите опцию «Set Face ID». Сначала вы захотите выбрать ее. Если вы еще не установили пароль, вам будет предложено создать пароль при открытии Face ID Passcode. Мы рекомендуем создать код доступа, так как наличие надежного второго способа разблокировки телефона полезно, особенно если камера работает со сбоями.
Шаг 3: Сканирование лица
Теперь вам нужно будет сканировать альтернативное лицо. Будь это любимый человек или только ты с какой-то непонятной одеждой, будь готов. Появится портрет лица, и ваш iPhone попросит вас переместить ваше лицо по кругу, чтобы правильно откалибровать сенсор. Делайте это, пока iPhone не будет удовлетворен и не сообщит о завершении сканирования лица.
Если у вас возникли проблемы с этим процессом, помните, что ваше лицо должно быть в центре и ваш iPhone не должен быть повернут в сторону. Возможно, вам придется найти лучшее освещение или отрегулировать свое положение, чтобы улучшить сканирование. Обычно для завершения сканирования требуется несколько кругов.
Когда закончите, вы сделали. Идентификатор лица iPhone теперь сканирует оба набора данных лица и разблокирует любой из них. Вы можете немедленно проверить функцию, чтобы убедиться, что она работает.
Шаг 4: При необходимости замените ваш альтернативный внешний вид
Теперь, когда вы входите в Face ID Пароль, вы увидите только опцию «Сбросить идентификатор лица», которая заменила опцию альтернативного внешнего вида. Будьте внимательны при выборе этого параметра: он удалит все ваши данные об идентификаторе лица, а затем попросит вас последовательно сканировать два новых лица. Однако это также единственный способ избавиться от альтернативного внешнего вида и заменить его. Убедитесь, что оба лица, которые вы хотите сканировать, готовы, если вы нажмете Сброс.






