Вы используете Gmail уже много лет, но порядок в вашем почтовом ящике — это не ваша сильная сторона? Если это так, то, несомненно, ваша учетная запись содержит тысячи писем, которые больше не нужны. Посмотрите, как вы можете легко удалить все ненужные старые сообщения, которые находятся в вашем почтовом ящике одним махом.
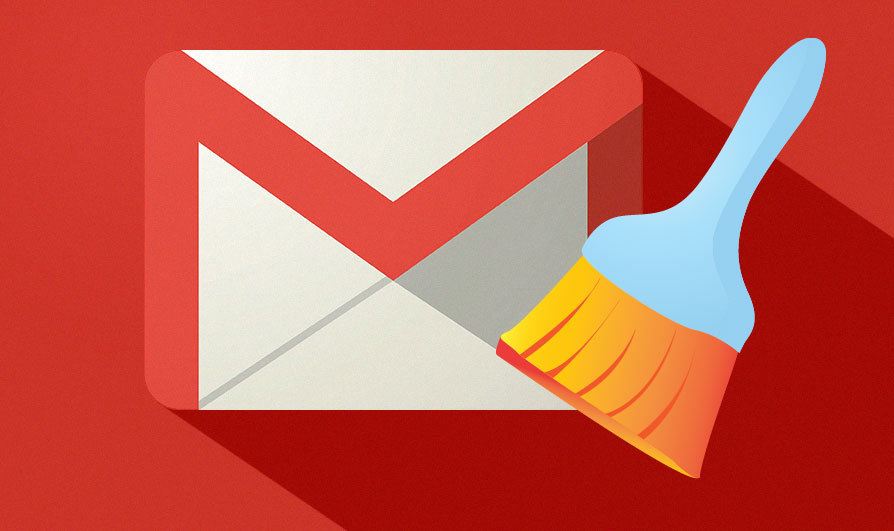
Если вы когда-либо сталкивались с руководствами по организации электронной почты в своем почтовом ящике, вы определенно натолкнулись на термин, который называется «inbox zero». Это идеальное состояние, при котором в нашем почтовом ящике нет ненужных сообщений, и каждое полученное электронное письмо немедленно считывается и присваивается соответствующей категории или удаляется. К сожалению, для большинства людей невозможно получить, особенно когда тысячи писем накапливались в нашем электронном письме за все годы.
Прежде чем мы начнем сортировку вашего почтового ящика, вы должны сначала избавиться от полностью устаревших, устаревших сообщений, которые добавляют только электронную почту в вашу учетную запись. В Gmail мы можем сделать это простым способом с помощью фильтров. Посмотрим, как легко удалить старые сообщения, применив соответствующий фильтр.
Удаление старых сообщений в Gmail
Во-первых, нам нужно настроить фильтр поиска, который покажет нам только сообщения Gmail, которые относятся к определенному периоду времени и которые нам не нужны. От нас зависит, сколько старых сообщений мы хотим удалить. Вы также должны добавить команду в фильтр, который будет скрываться при поиске чата из чатов Hangouts — те, которые вы скорее не хотите удалять. Мы будем использовать следующую команду, которую мы вводим в панель поиска Gmail:
-в: чаты old_than: 12m
«-In: чаты» исключает наши разговоры из Hangouts в результатах поиска. В свою очередь, «old_than: 12m» отображает сообщения старше 12 месяцев — мы можем ввести любой другой номер здесь, например, 10m, 15m, 20m или 36m для отображения сообщений старше 10, 15, 20 или 36 месяцев.
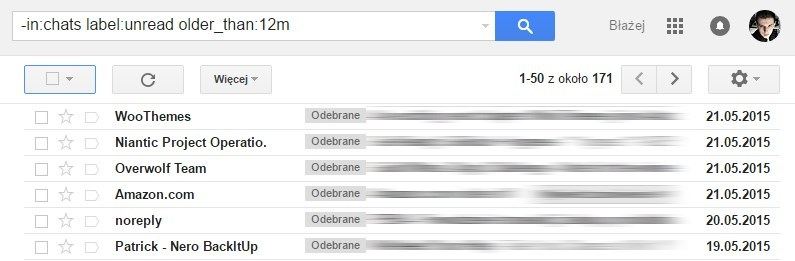
После нажатия кнопки поиска отображаются только те сообщения, которые соответствуют нашим критериям поиска, то есть они, например, старше 12 месяцев. При желании мы можем использовать другой фильтр — вместо отображения сообщений старше X месяцев с сегодняшнего дня мы можем отображать сообщения с определенной даты (например, с 1 мая 2014 года и старше). Для этого мы будем использовать следующую команду:
-в: чаты до: 2014/05/01
В этом случае появятся все сообщения, которые мы получили до 1 мая 2014 г. Достаточно поменять дату, чтобы изменить объем сообщения. Более того, к приведенным выше командам мы можем добавить еще один вариант «label: notread», который приведет к появлению только непрочитанных сообщений — это может помочь нам в случае, когда мы просто хотим удалить СПАМ и информационные бюллетени, которые мы игнорировали на протяжении всех лет , В этом случае приведенные выше команды будут выглядеть так:
-in: чаты ярлык: непрочитанный old_than: 24m
или
-в: чатах ярлык: непрочитанный до: 2014/05/01
Таким образом, будут отображаться только непрочитанные сообщения за выбранный период времени. Как только мы настроили фильтр таким образом, чтобы мы могли отображать сообщения, которые можно удалить, пришло время выбросить их в наш почтовый ящик сразу.
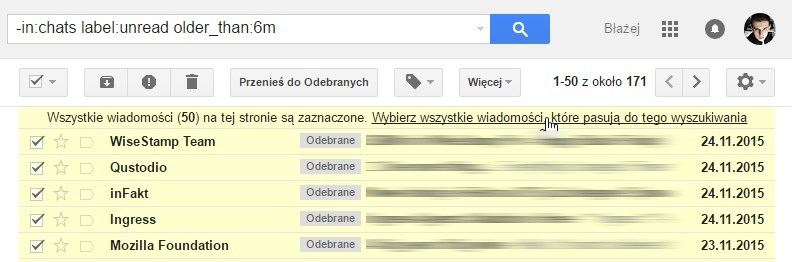
Для этого нажмите кнопку для выбора всех сообщений (основной серый флажок слева от панели инструментов). Сообщения будут выделены и выделены желтым цветом. Затем нажмите ссылку, которая отображается в верхней части списка сообщений — «Выберите все сообщения, соответствующие этому поиску». Таким образом будут выбраны все сообщения, соответствующие нашему фильтру, а не только те, которые мы видим на первой странице результатов поиска, а также те, которые находятся на следующих страницах.
Теперь мы можем решить, что мы хотим делать с новостями. Если вы хотите полностью удалить их, нажмите значок корзины на верхней панели инструментов. Сообщения будут удалены и больше не будут отображаться. Кроме того, мы можем архивировать их (значок со стрелкой вниз рядом с корзиной). Архивные сообщения не отображаются в вашем почтовом ящике, но мы все равно можем найти их с помощью поисковой системы или просмотреть их в подпапках, когда мы дадим им ярлык.
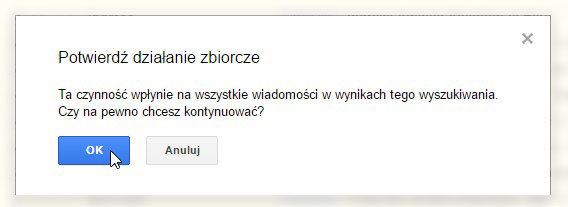
После того, как мы выбрали один из вариантов, Gmail спрашивает нас, действительно ли мы хотим сделать это, потому что он охватывает все сообщения, соответствующие нашим критериям поиска. Подтвердите кнопкой ОК, и вы готовы — сообщения, которые были непрочитаны и старше 2 лет, будут немедленно удалены из нашей почты или архивированы.






