У вас нет доступа к вашему компьютеру, и вам небезразличен доступ к файлам, хранящимся на нем? Что такое облако? Сегодня мы покажем вам, как делать изменения на нашем компьютере без физического доступа к нему. Все, что вам нужно, — это простое решение.
Для целей настоящего руководства мы использовали официальное облако Microsoft — OneDrive (ранее: SkyDrive). Из этого инструмента мы можем не только синхронизировать наши файлы в облаке, но и копировать и удалять их с компьютера. Однако для этой цели мы должны включить функцию, доступную в Windows. Внимание — важно. Эта функция доступна только для Windows 10 и Windows 8 и Windows 7. Ранее выпуски системы Microsoft не поддерживаются. Для Windows 8 и Windows 7 нам нужно будет установить OneDrive для поддержки метода; в случае Windows 10 эта функция доступна по умолчанию в системе.
Поддержка OneDrive на компьютере
Для начала, чтобы удаленно копировать и удалять файлы с вашего компьютера, вы должны включить соответствующую функцию в OneDrive для Windows. Если вы еще не используете эту программу, вы можете бесплатно скачать ее с нашего сайта. После установки и запуска OneDrive перейдите к остальной части этого руководства.
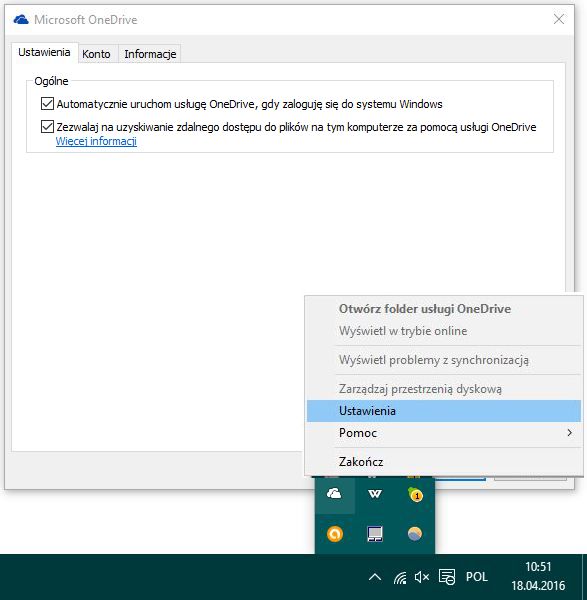
Как только мы запустим OneDrive на нашем компьютере, перейдите в системный лоток, расположенный на панели задач Windows. Щелкните правой кнопкой мыши значок облака OneDrive и выберите «Настройки» в контекстном меню. Таким образом, мы перейдем к параметрам программы, где мы сможем настроить интересующую нас функцию.
После перехода к настройкам OneDrive на нашем компьютере мы включим вкладку с тем же именем («Настройки»). Она первая в списке. Здесь мы найдем здесь функцию, которая, однако, должна быть включена, если мы заботимся о правильной работе обсуждаемого нами метода:
«Разрешить удаленный доступ к файлам на этом компьютере с помощью OneDrive»
Также стоит отметить, что OneDrive следует запускать на нашем компьютере вместе с запуском системы. Таким образом, мы всегда будем уверены, что возможен виртуальный доступ к файлам. Это все, когда дело доходит до работы с компьютером. Теперь мы перейдем к OneDrive из веб-браузера.
OneDrive в веб-браузере
Следующим шагом будет доступ к файлам с вашего компьютера из облака — удаленно. Would 30 30yy would 30 30 would 30yyyyyyyyyyy would ally would would 30 wouldyyyyyyyyyy ally all would ally 30y all allyyyyyyyyyy ally wouldyy would all would 30y all 30 would ally all ally all ally 30yy ally ally ally ally ally ally all all all allyy all ally all all all all all Затем щелкните в верхнем левом углу значка сетки, который запустит меню с черепицей — службы Microsoft. Мы открываем OneDrive. Кроме того, мы можем перейти прямо на adresonedrive.live.com.
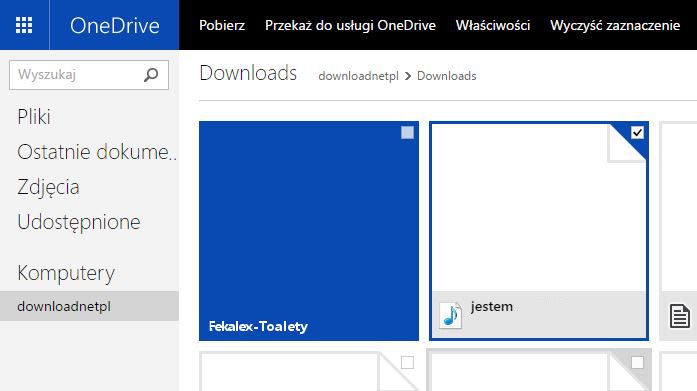
Здесь, слева, в строке меню есть вкладка «Компьютеры», под которой перечислены компьютеры, подключенные к нашей учетной записи OneDrive. Мы открываем вкладку с интересующим нас компьютером — где мы хотим скопировать и удалить файлы — в результате мы переместимся на новую вкладку.
После правильной передачи на вкладку интересующего нас компьютера мы имеем доступ ко всем файлам. Синим цветом выделены папки и материалы, сохраненные на нашем ПК. щелкнув их правой кнопкой мыши, мы можем загрузить их на другой компьютер, с которого мы подключаемся к OneDrive, удаляем, копируем. Мы также можем загрузить наши собственные файлы и отправить их на ваш компьютер таким образом.
Дайте комментарии в комментариях, используете ли вы службу OneDrive и как она работает на ваших компьютерах. Мы также рады ответить на любые вопросы, касающиеся вышеупомянутого руководства.



