Разве вы не хотите тратить деньги на выделенный KODI-плеер? Если у вас есть ненужный ноутбук, вы можете преобразовать его в проигрыватель фильмов KODI. Мы сконфигурируем все так, чтобы после запуска ноутбука KODI будет включен сразу.
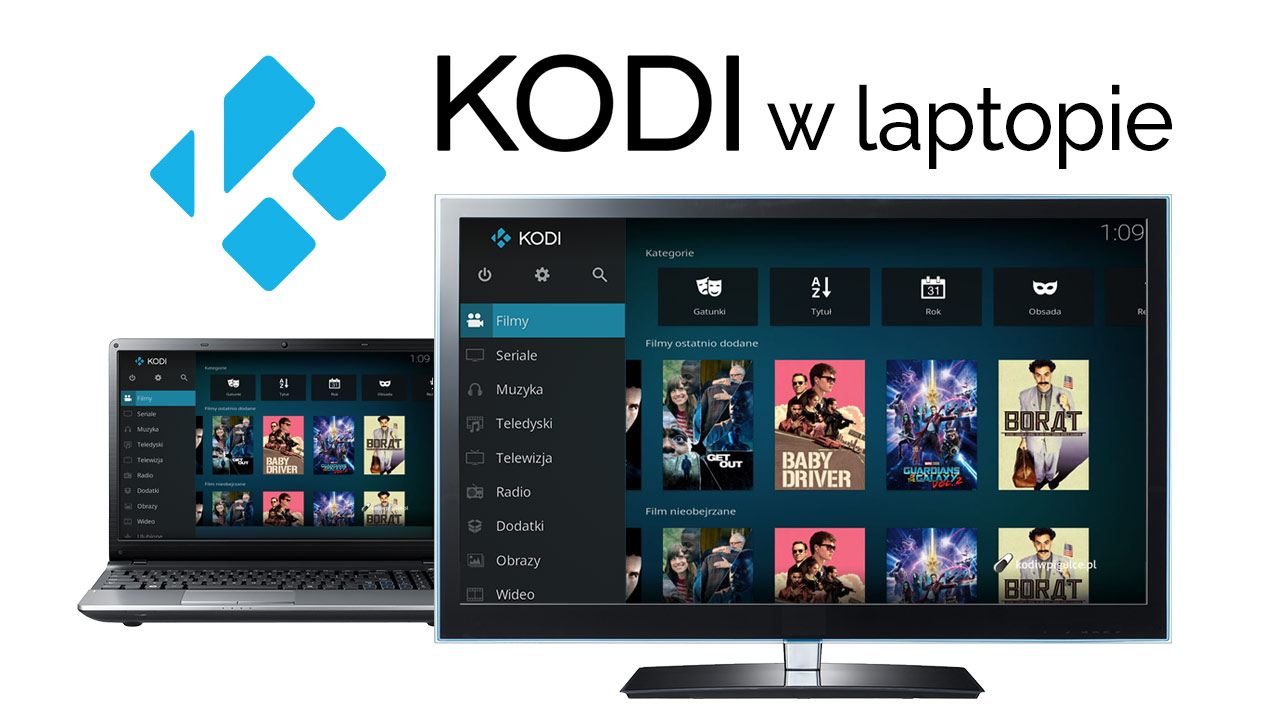
Разумеется, небольшие игровые автоматы, оснащенные программой KODI, попали вам в компьютерные магазины и на аукционные сайты. Это отличное решение, особенно для тех, у кого нет функции Smart TV на телевизоре.
Путем подключения такого блока к телевизору с помощью кабеля HDMI мы получаем доступ к Интернету, возможность играть всю нашу библиотеку фильмов через KODI (будь то через сеть, память USB или локальное устройство), и, кроме того, мы можем установить огромное количество плагинов, например смотреть YouTube, Twitch и многие другие потоковые службы. Возможности огромны и часто намного превосходят функциональность Smart TV — все это благодаря вышеупомянутой программе KODI.
Однако стоит знать, что если вы хотите получить что-то подобное дома, вам не нужно покупать специализированное устройство. Если у вас дома несколько более старый или ненужный ноутбук, который является только пыльным, очень легко превратить его в мультимедийный центр с KODI — абсолютно бесплатно!
Что вам нужно для преобразования вашего ноутбука в мультимедийный центр с KODI?
В этом руководстве мы хотим полностью конвертировать наш ноутбук в мультимедийный центр — мы хотим, чтобы он начал KODI сразу после его включения, а не Windows, в котором мы должны войти в систему и запустить программу вручную. Мы хотим быть как можно ближе к выделенным игрокам, оснащенным KODI. Мы предполагаем, что наш ноутбук всегда будет стоять рядом с телевизором, где он будет мультимедийным центром, подключенным через порт HDMI. Он должен работать прямо: мы включаем телевизор, включаем ноутбук и через некоторое время видим экран KODI на экране.
Для достижения этого эффекта мы установим на компьютер специальный дистрибутив Linux под названием OpenELEC, подготовленный специально для мультимедийных центров, который по умолчанию оснащен автоматически запущенным KODI. OpenELEC — это дистрибутив, созданный специально для таких ситуаций, как желание превратить старый компьютер или ноутбук в устройство для воспроизведения и потоковой передачи фильмов. Он работает быстро, занимает немного места и работает непосредственно с KODI.
Чтобы сделать следующее, вам необходимо:
- Ноутбук или старый ПК с выходом HDMI и 64-битным процессором
- Кабель HDMI подключить ноутбук к телевизору
- Pendrive 1 ГБ или больше (для подготовки установщика OpenELEC)
- Бесплатная операционная система OpenELEC (вы найдете ссылку на следующем шаге)
Все данные с вашего ноутбука будут удалены, поэтому, прежде чем приступать ко всему процессу, сделайте резервную копию данных, которые вам нужны. На следующих шагах я буду направлять вас шаг за шагом в процессе создания установщика системы OpenELEC, его установки и запуска KODI в нем.
Шаг 1: Создайте установщик OpenELEC на pendrive
Во-первых, нам нужно загрузить образ системы OpenELEC, а затем создать его установщик в pendrive. Для этого нам нужен доступ к рабочему компьютеру, желательно с системой Windows. Затем из приведенных ниже ссылок загрузите изображение системы OpenELEC, а также инструмент под названием Win32DiskImager, с помощью которого мы установим установщик системы на pendrive.
Загрузите OpenELEC (64-разрядный)
Загрузить Win32DiskImager
После загрузки OpenELEC мы получим файл с расширением .IMG.GZ. Это упакованный архив, который следует сначала распаковать, используя любую программу, такую как 7-Zip, WinRAR или WinZIP. Щелкните файл правой кнопкой мыши и выберите вариант для распаковки.
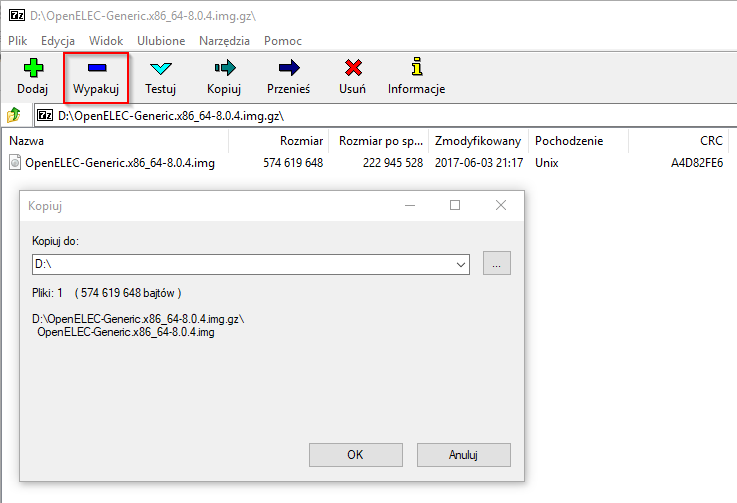
После распаковки вы получите файл с расширением .IMG. Это файл с изображением системы OpenELEC, который мы теперь должны загрузить на USB-накопитель, чтобы его можно было установить на нашем ноутбуке.
Поместите USB-накопитель на USB-порт вашего компьютера, а затем запустите программу Win32DiskImager. Помните, что все данные из pendrive будут удалены после загрузки установщика OpenELEC, поэтому, если у вас есть важные данные, обязательно создайте резервную копию.
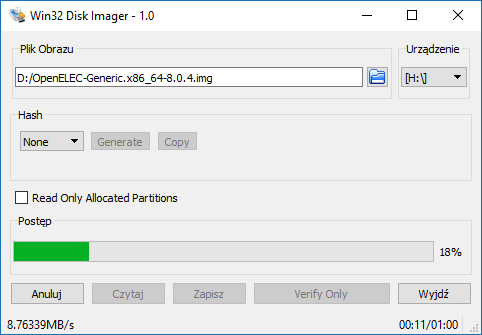
В Win32DiskImager нажмите в поле «Образ диска» и укажите на извлеченный файл из OpenELEC (расширение .IMG). После указания изображения обратите внимание на поле рядом с именем «Device». Здесь указывается буква диска, которая отвечает за ваш pendrive.
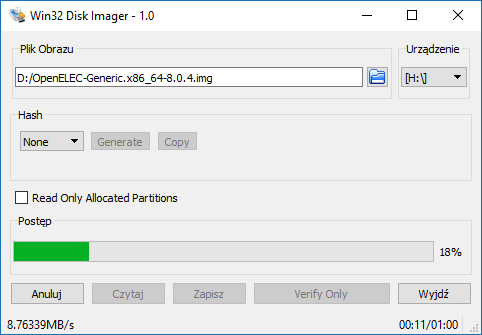
Затем нажмите кнопку «Сохранить» чтобы начать загрузку установщика системы OpenELEC в pendrive. Это может занять некоторое время, поэтому будьте терпеливы. После успешной загрузки файлов вы можете закрыть программу Win32DiskImager и отключить Pendrive от вашего текущего компьютера.
Шаг 2: Установите OpenELEC (KODI) на ноутбук
Перейдите на свой ноутбук и поместите USB-накопитель с подготовленным установщиком системы OpenELEC.
Запустите ноутбук. Теперь вам нужно вызвать экран выбора устройства, с которого вы хотите загрузить (запустить систему). На большинстве ноутбуков просто нажмите F11 или F12, который отобразит окно выбора устройства. Информация о типе должна появиться на начальном экране «Нажмите F11, чтобы войти в меню загрузки».
Ключ может варьироваться в зависимости от устройства — если ничего не работает, посмотрите в сети информацию о том, как войти в так называемый. «Меню загрузки» в вашем ноутбуке. Когда ключ работает, появится новое окно со списком устройств, с которых компьютер может запустить систему. выбрать «Устройство хранения USB», «Внешнее устройство USB» или что-то с похожим именем, указывая на порт USB.
Экран установки OpenELEC появится через некоторое время. Как я уже упоминал, все данные с ноутбука будут удалены, поскольку OpenELEC создает соответствующие разделы на жестком диске, поэтому перед продолжением установки необходимо создать резервные копии наиболее важных данных с ноутбука, потому что все будет удалено.
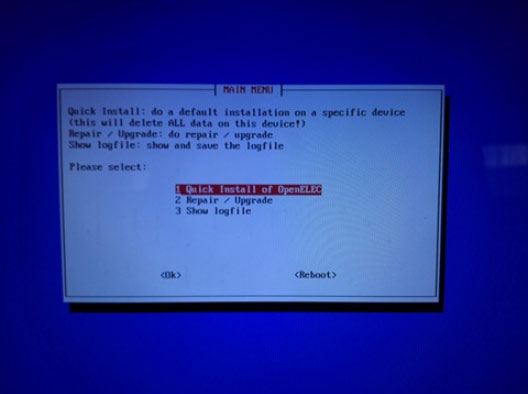
Выберите вариант «1. Быстрая установка OpenELEC «, для запуска мастера установки OpenELEC с помощью KODI.
На следующем шаге вам будет предложено выбрать жесткий диск для установки системы. Если у вас один жесткий диск, появится только один элемент. Выберите диск и подтвердите его, нажав клавишу Enter.
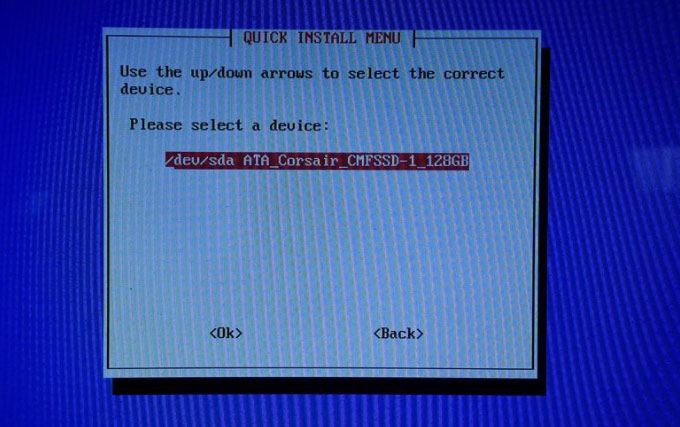
После выбора диска вам сообщают, что все данные будут полностью удалены из него. Сообщение будет отображаться дважды, и вам нужно будет дважды подтвердить, что вам известно о потере всех данных с вашего ноутбука. Выберите вариант дважды «Да» и подтвердите ввод нажатием Enter.
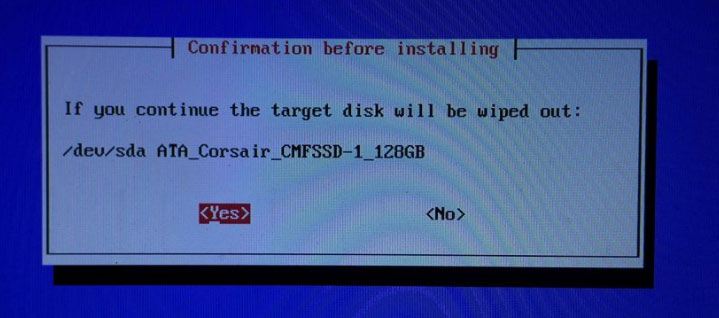
Будет запущена установка системы, которая в зависимости от жесткого диска будет длиться от нескольких десятков секунд до нескольких или нескольких минут. После завершения операции вы вернетесь в главное меню. Снимите пэндр с ноутбука и выберите опцию «Перезагрузка», для перезагрузки компьютера.
OpenELEC уже установлен, и после перезапуска устройство будет запущено. После запуска автоматически появится экран загрузки KODI, в котором вы можете выполнить первоначальную настройку, подключиться к сети Wi-Fi и т. Д.
Шаг 3: Начальная конфигурация KODI (настройка польского языка, сетевое подключение)
OpenELEC работает так, что сразу после запуска ноутбук включает KODI. Таким образом, при первом запуске KODI появится мастер настройки, в котором вы можете настроить основные настройки KODI.
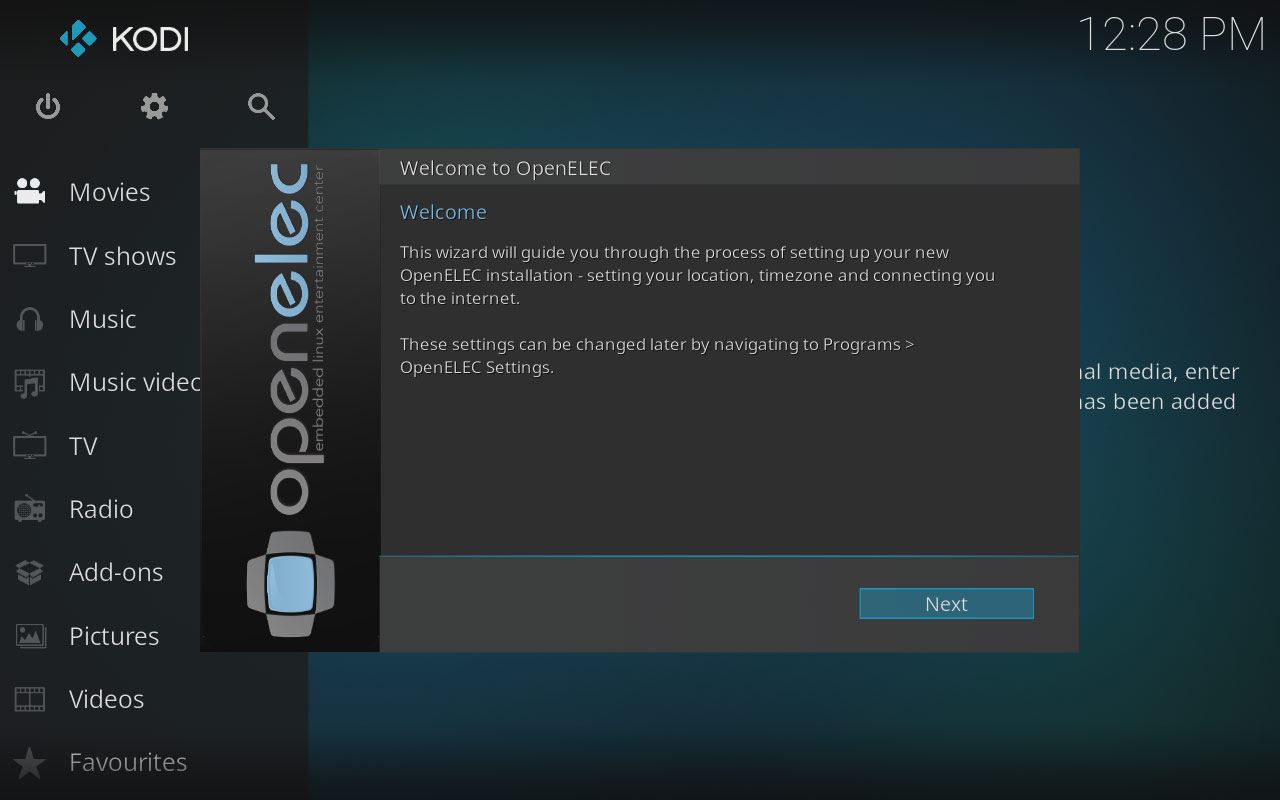
На экране приветствия нажмите кнопку «Next» — вы можете сделать это с помощью курсора мыши или с помощью клавиш со стрелками на клавиатуре и кнопки Enter.
На следующем шаге вам будет предоставлена возможность указать имя для вашего устройства — это имя будет отображаться в локальной сети. По умолчанию это имя OpenELEC. Измените или оставьте имя по умолчанию и выберите «Next».
На следующем шаге мы настроим подключение к Интернету. Если вы хотите использовать сеть Wi-Fi, убедитесь, что переключатель Wi-Fi на ноутбуке включен, затем выберите сеть из списка и введите пароль для нее. В свою очередь, если вы подключаетесь к Ethernet-кабелю к локальной сети, вам не нужно ничего настраивать — подключение должно быть обнаружено и установлено автоматически.
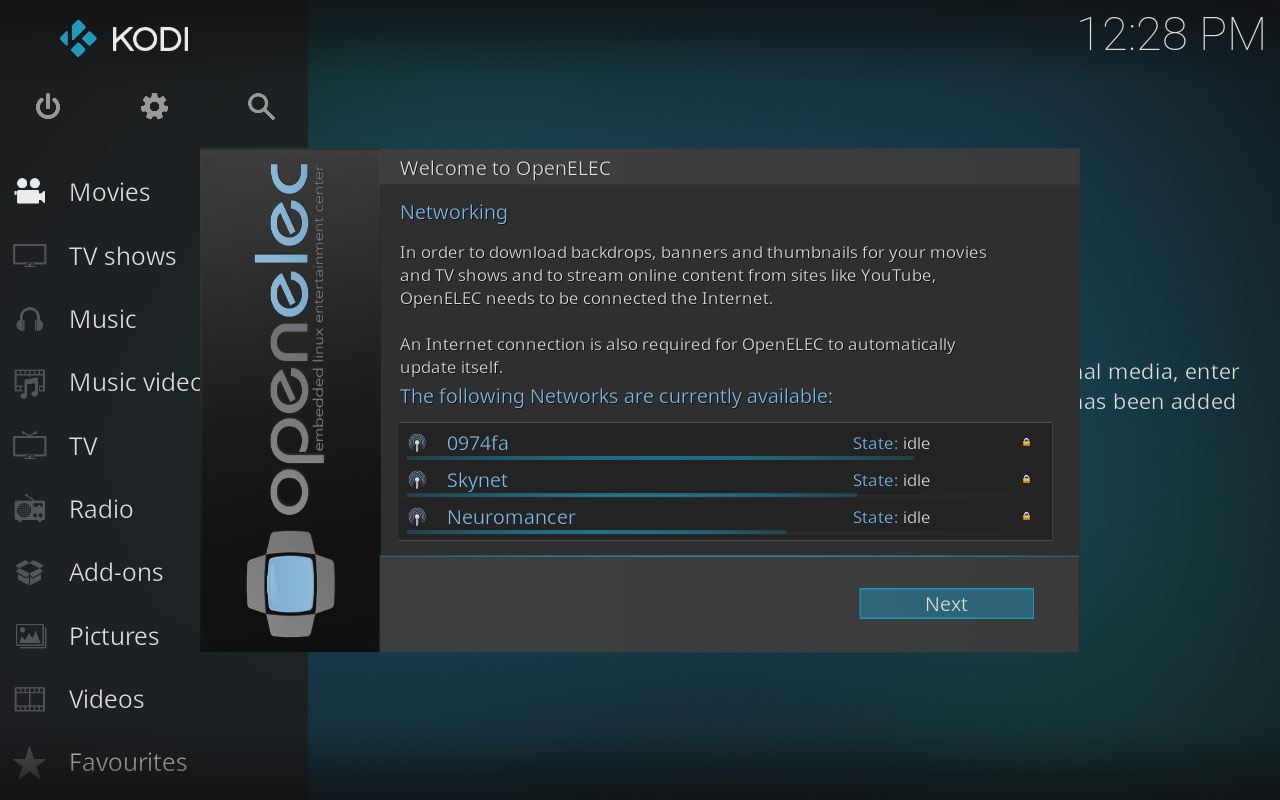
На следующем шаге вы можете настроить службы SSH и Samba, которые позволяют удаленный доступ к KODI с других устройств, а также совместное использование файлов. Если вы являетесь «средним» пользователем KODI, вы можете игнорировать его и щелкнуть «Next».
После завершения настройки, стоит установить польский язык. Для этого введите настройки, используя значок шестеренки чуть ниже логотипа KODI в верхнем левом углу.
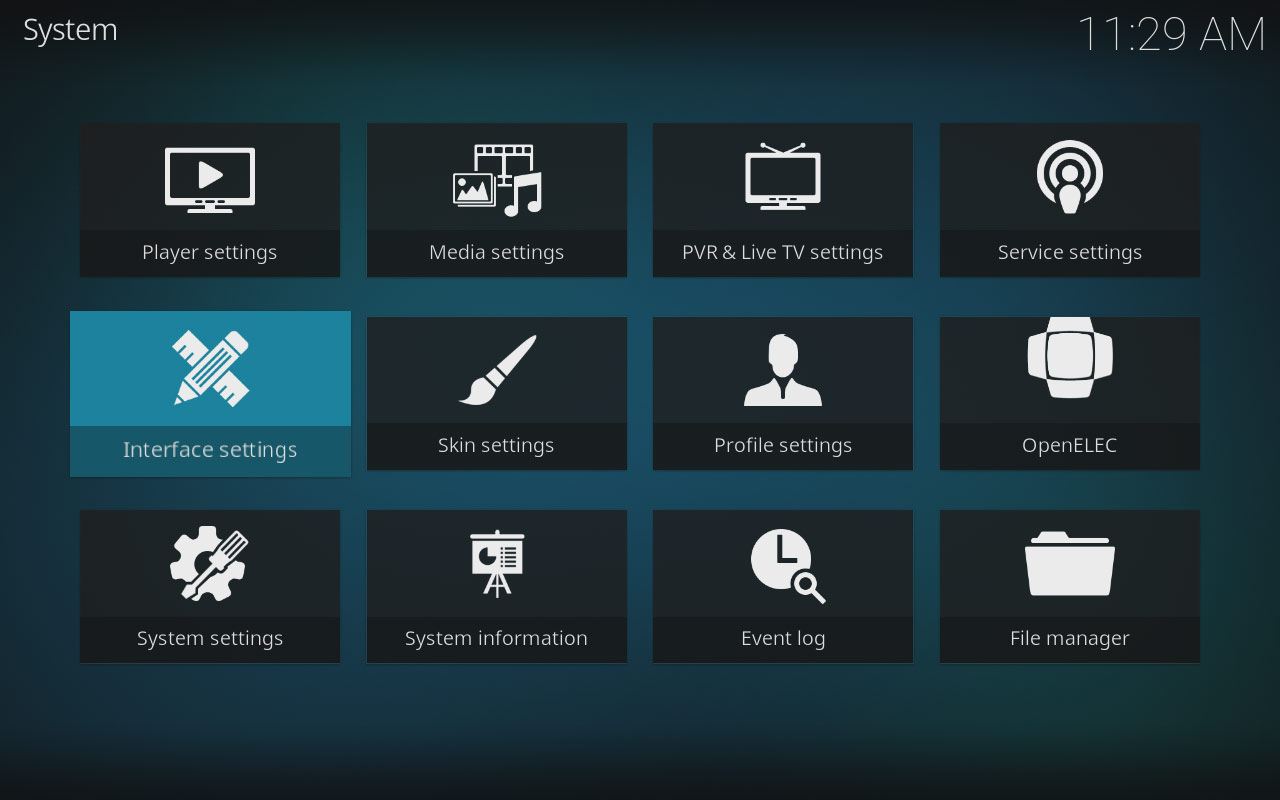
Перейдите на вкладку «Настройки интерфейса» и выберите раздел «Региональные». Здесь вы найдете поле «Язык», где вам просто нужно выбрать вариант «Польский».
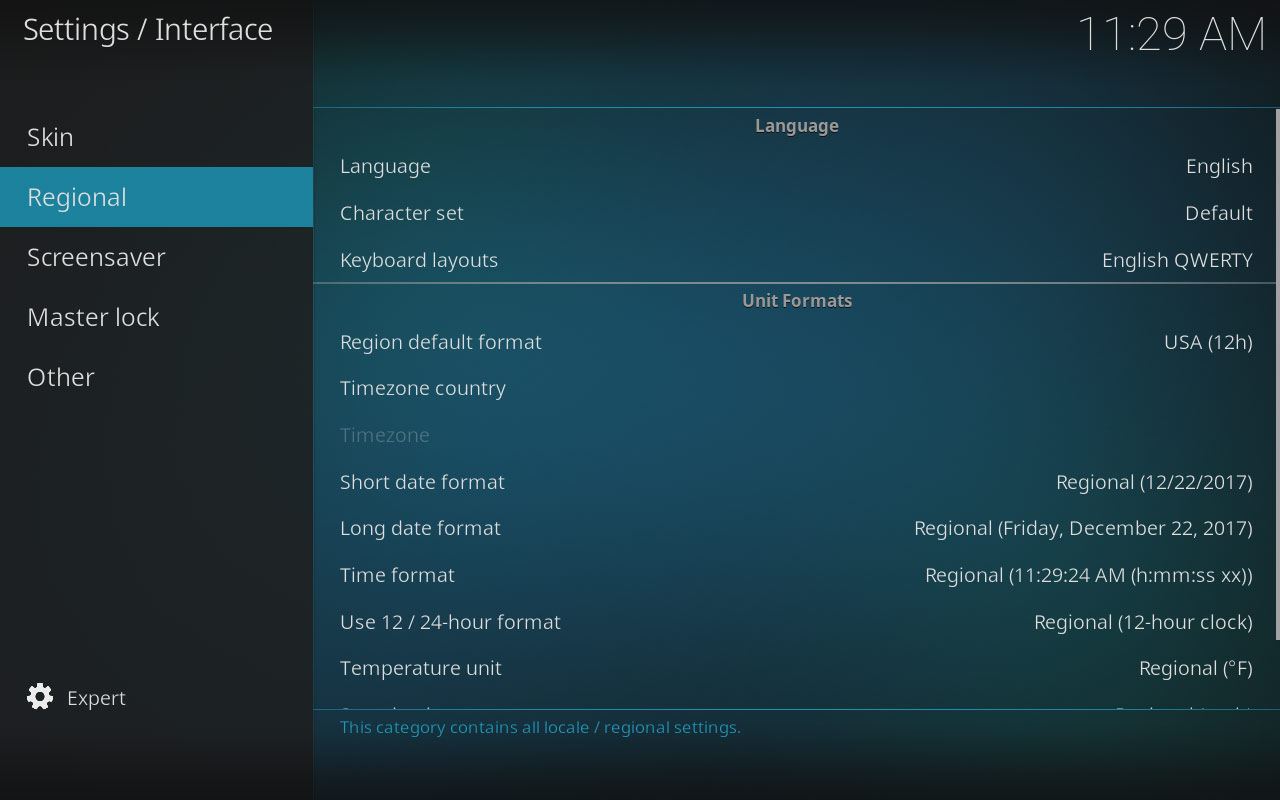
Вы также можете установить раскладку польской клавиатуры в поле «Раскладки клавиатуры» — выберите это поле, снимите флажок «Английский (QWERTY)», и затем выберите только макет «Польский (QWERTY)».
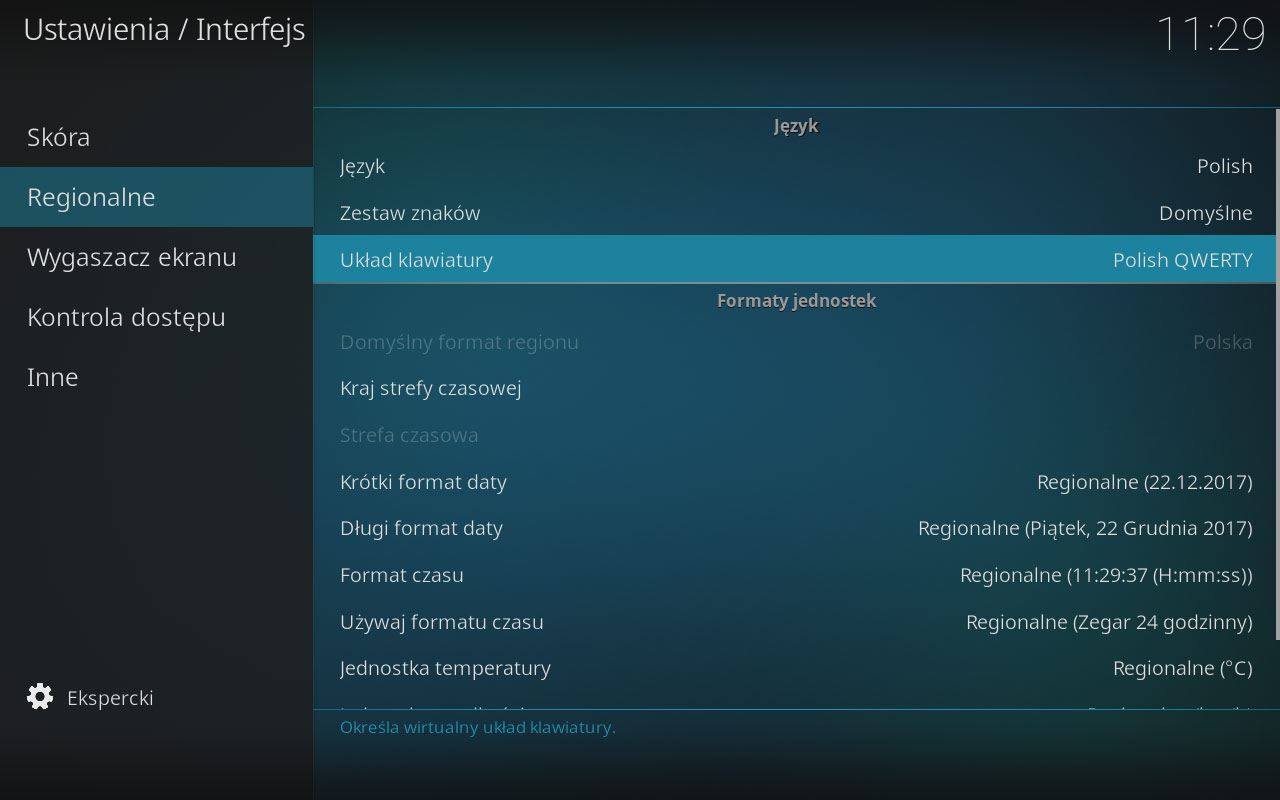
И это все в этом руководстве, когда речь идет об установке KODI. У вас уже установлен KODI на вашем ноутбуке, который работает именно так, как вы хотели. Когда вы запускаете свой ноутбук, он запускает KODI немедленно, без каких-либо других наложений системы, без Windows, без необходимости запускать программу вручную и без входа в систему.
Все, что вам нужно сделать, это разместить ноутбук рядом с телевизором и подключить его с помощью кабеля HDMI к ресиверу. Чтобы быть абсолютно счастливым, просто установите плагин, например, для YouTube или других сервисов (закладка «Дополнительно> Скачать») и наслаждайтесь своим мультимедийным центром.
Шаг 4: Восстановите функциональность вашего pendrive (необязательно)
В конце концов, стоит упомянуть то, что мы использовали для создания установщика OpenELEC. Когда мы захотим снова использовать его, например, в Windows, вам будет предложено отформатировать его. Проблема в том, что, скорее всего, только 32 МБ свободного места будет доступно даже после форматирования. Не беспокойтесь, ваш pendrive не поврежден — мы скоро восстановим его нормальную функциональность.
В Windows откройте меню «Пуск» и выполните поиск опции «Создание и форматирование разделов жесткого диска». Откроется новое окно с дисковыми инструментами.
Убедитесь, что ваш накопитель для ручек подключен к вашему компьютеру и ищет его в графическом представлении раздела. Он будет отмечен как «съемный» диск.
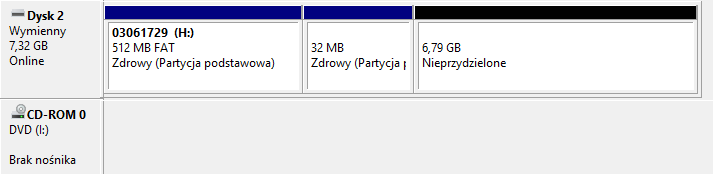
Вы заметите, что он имеет два раздела — один 512 МБ, а другой 32 МБ. Остальное обозначено как нераспределенное. Именно по этой причине возникают проблемы с отображением свободного места.
Щелкните правой кнопкой мыши раздел 512 МБ и выберите параметр «Удалить объем». Затем сделайте то же самое, нажав на раздел 32MB — также удалите этот том. Теперь один ремень был создан с черным нераспределенным пространством.
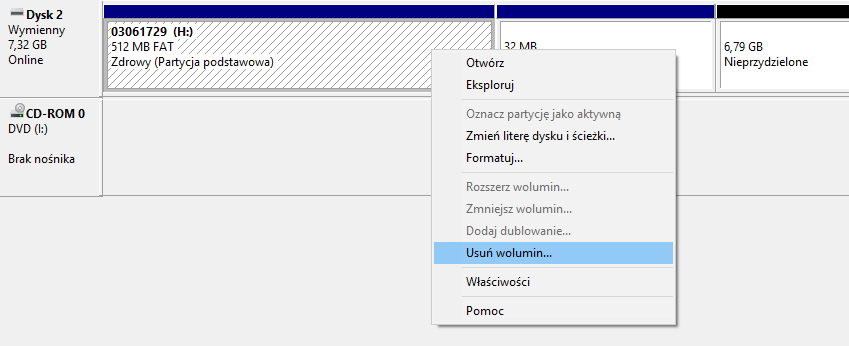
Щелкните его правой кнопкой мыши и выберите опцию «Новый простой том». Появится мастер создания нового раздела на съемном диске. Снимите его, выбрав опцию «Next» и оставить настройки по умолчанию.
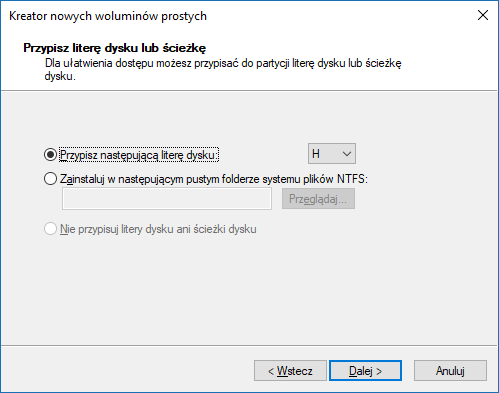
Флэш-накопитель будет переформатирован, ему будет присвоена новая буква диска, и он будет корректно отображаться в Проводнике файлов — если этот параметр не работает, попробуйте еще раз отформатировать pendrive в файловой системе FAT32.






