Мы не можем изменить значки библиотек документов, изображений, музыки или видео в контекстном меню. Они постоянно записываются в библиотеку, но, к счастью, существует очень простое решение, благодаря которому мы можем установить любой значок для каждой библиотеки.
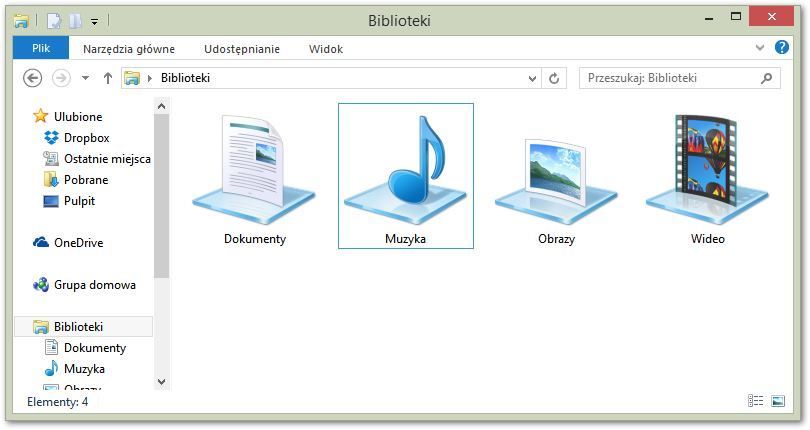
Нам не нужно заменять какие-либо системные файлы или делать сложные вещи. Все, что вам нужно — это простой в использовании инструмент под названием Редактор Icon Icon, благодаря чему мы изменим значки библиотеки несколькими щелчками мыши.
Мы меняем значки библиотек в Windows
Библиотека Icon Changer работает в системах Windows 7/8 / 8.1 как в 32-битной, так и в 64-разрядной версиях. Значки могут быть выбраны из встроенных репозиториев DLL или загружены из Интернета в формате .ICO и указаны в программе. Хорошим источником всех видов значков является служба IconFinder — просто не забудьте загрузить значки в формате .ICO, а не .PNG.
После того, как мы подготовили значки для замены, следующим шагом будет запуск программы. Будет показано простое окно, разделенное на две части.
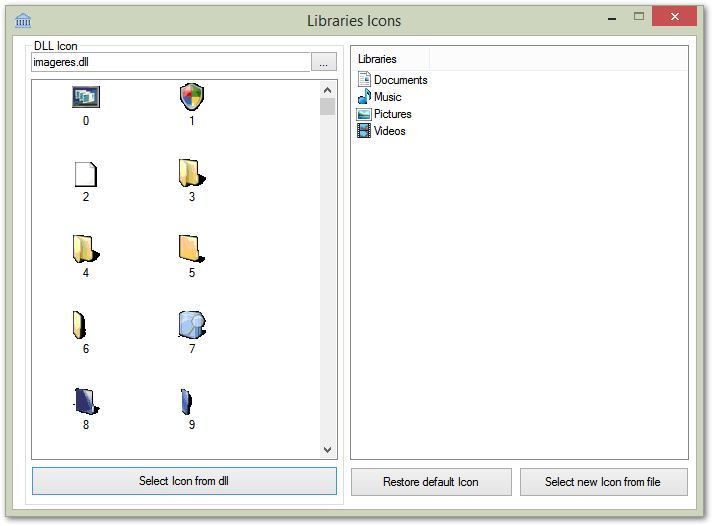
На правой стороне отображается список библиотек в нашей системе. Слева у нас есть доступные значки, которые мы можем использовать для подстановки.
- Выбор значка из системных ресурсов слева
Если мы хотим установить для библиотеки любой из значков, доступных слева, сначала выберите библиотеку справа (например, Документы), а затем ищите значок слева. Выберите его и нажмите «Выбрать значок из библиотеки DLL». Когда мы перезагружаем компьютер, новые значки будут видны в окне проводника.
- Выбор собственного значка для библиотеки
Если, с другой стороны, мы предпочитаем устанавливать значки, которые мы загрузили из Интернета или создали в графической программе, достаточно отметить выбранную библиотеку справа, а затем нажать кнопку «Выбрать новый значок из файла».
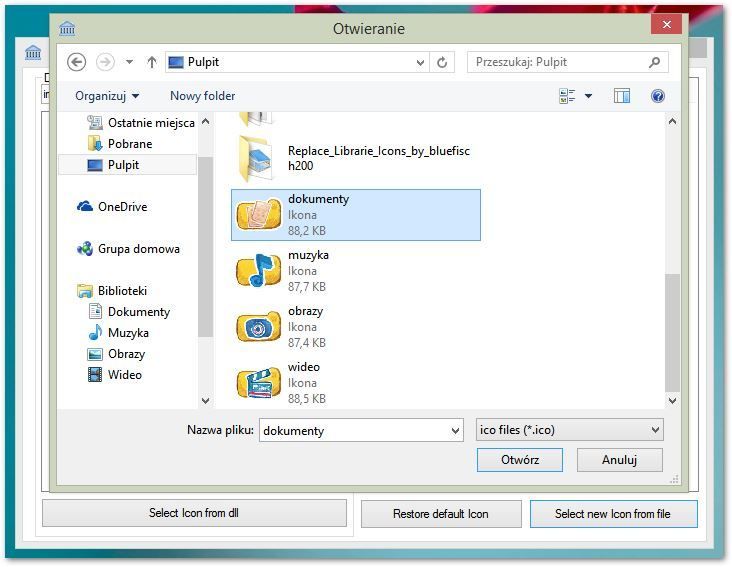
Появится новое окно, в котором мы должны указать значок загруженного / созданного нами в формате .ICO. Мы укажем его, нажмите «Открыть» и он готов. Мы повторяем операцию для каждой библиотеки, для которой мы хотим изменить значок. Новые значки будут видны после перезагрузки компьютера.
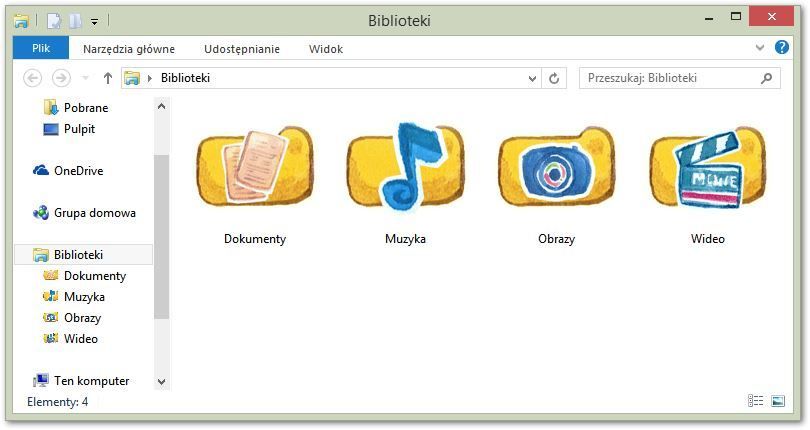
- Восстановить значок по умолчанию
Если мы хотим восстановить значок по умолчанию, все, что нам нужно сделать, это запустить программу Icon Icon Changer, затем выбрать библиотеку, для которой мы хотим восстановить значок, и нажать кнопку «Восстановить значок по умолчанию».





