Во время установки Windows всегда устанавливается стандартный набор функций и настроек. После установки мы должны создать вашу собственную конфигурацию в зависимости от ваших предпочтений. Однако мы можем сгладить установку Windows из ненужных вещей, добавить ваши собственные элементы и ввести несколько настроек по умолчанию, которые будут немедленно применены после установки системы.
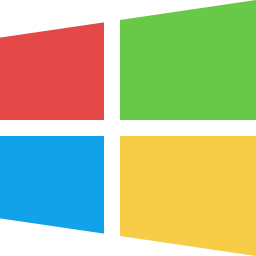
Модификация установщика, удаление ненужных элементов (например, неиспользуемых языков), а также добавление собственных настроек не так сложны и значительно улучшают установку системы. Благодаря этому установщик будет меньше, и после установки системы мы получим предварительно сконфигурированные Windows для наших нужд. Как это сделать?
Что нам нужно?
Нам понадобится изображение компакт-диска с установщиком Windows. Это может быть образ диска в формате ISO, но также может быть копией содержимого установочного диска в один каталог на диске. Мы будем использовать программу WinReducer, чтобы внести изменения — загружаемую версию с нашего сайта, которая подходит именно для вашей системы.
Загрузите WinReducer для Windows 7, 8 или 8.1
Конфигурация WinReducer при первом использовании
Я покажу вам использование программы на примере Windows 8.1. Мы загружаем программу WinReducer, а затем распаковываем ее на диск. Лучше всего распаковать его в основной каталог на диске, например «C: \ WinReducer81» или «D: \ WinReducer81», потому что программа не допускает длинные пути доступа с пробелами.
Затем перейдите в каталог с распакованной программой и запустите файл WinReducer81.exe. Отобразится экран конфигурации программы.
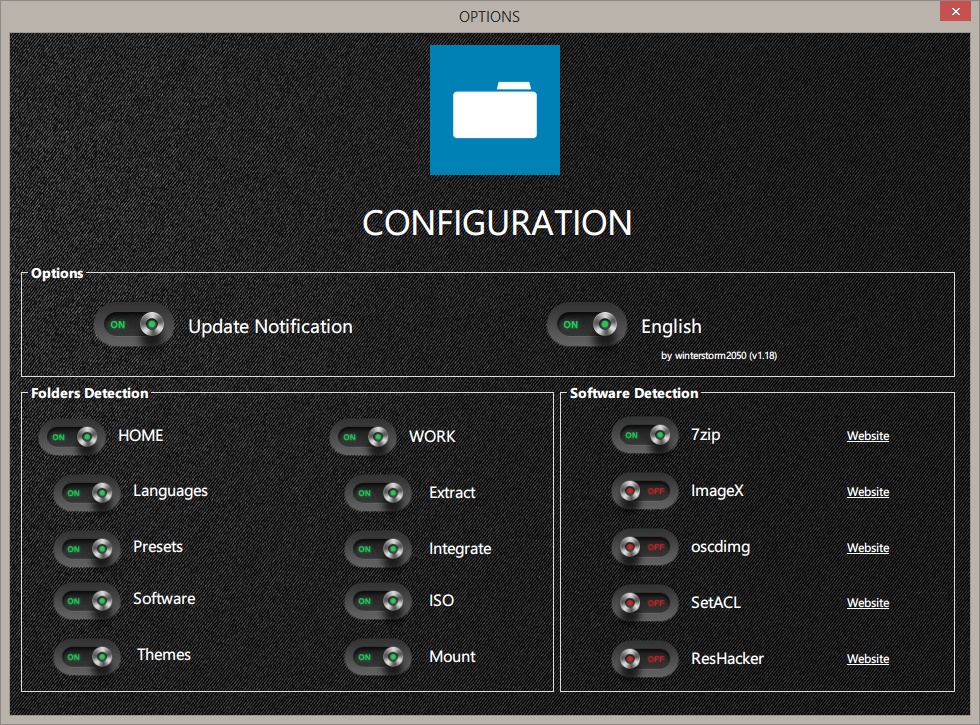
Чтобы мы могли успешно модифицировать систему, убедитесь, что все переключатели находятся в положении «Вкл», особенно в разделе «Определение программного обеспечения». На этой вкладке показано, установлены ли все необходимые инструменты редактирования в системе.
Если их там нет, все в порядке. Каждый инструмент можно быстро установить, щелкнув его имя левой кнопкой мыши. WinReducer 8.1 загрузит инструмент, а затем установит его. Мы делаем этот шаг для каждого элемента, который мы пропускаем, пока все переключатели не станут зелеными.
Мы потеряем вес и изменим установку Windows 8.1
Как только мы все настроим, мы можем закрыть экран параметров. На экране у нас должно быть основное маленькое окно со словами «Добро пожаловать в WinReducer 8.1».
Мы должны указать наш установщик. Для этого нажмите «Пуск», затем выберите «Папка» или «ISO» в зависимости от того, есть ли у нас образ диска или скопируем ли содержимое диска на диск. Мы указываем ISO-файл или каталог с установщиком, и мы ждем открытия.
После открытия выберите версию системы и нажмите «Mount». Теперь нам нужно подождать некоторое время, чтобы загрузить все файлы, пока на экране не появится самое важное окно редактирования, где мы можем изменить множество системных аспектов.
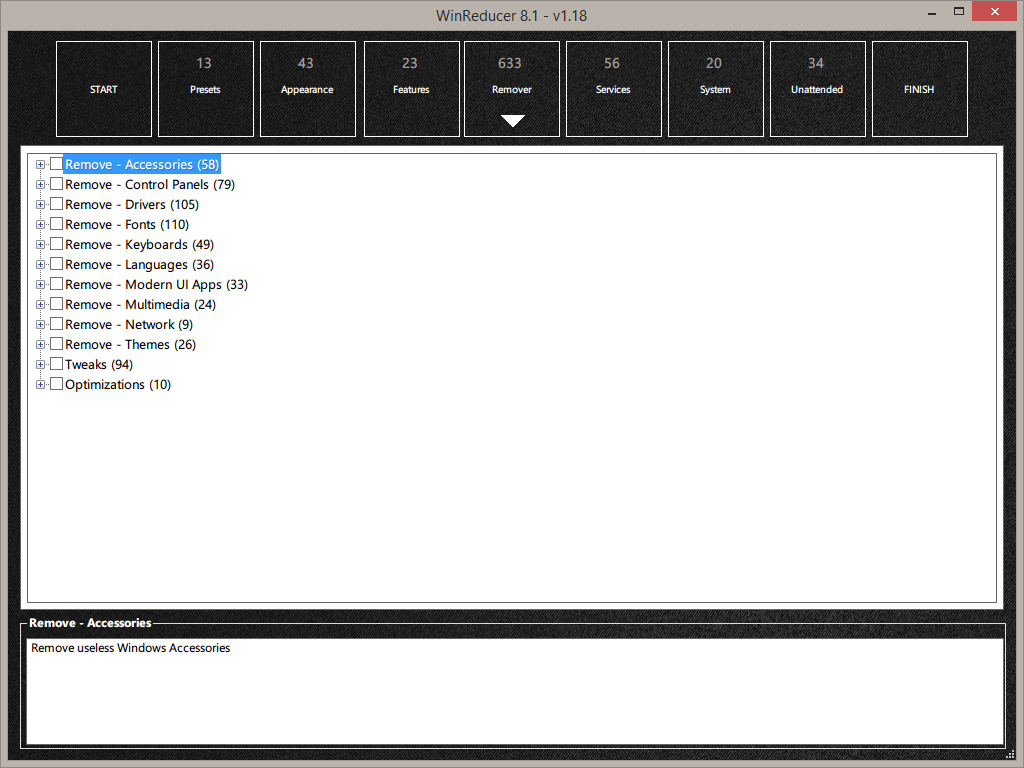
Прежде всего, если вы хотите уменьшить работу установщика и удалить отдельные системные функции, языки или другие элементы, перейдите на вкладку «Remover». Как мы видим, в списке 633 разных вещи, которые мы можем избавиться от системы.
Все элементы, которые нужно удалить, делятся на категории. Мы можем удалить шрифты, драйверы, элементы панели управления, аксессуары, приложения Metro (Modern UI Apps), мультимедиа, тему, поддержку языков и многое, многое другое. Чтобы исключить что-то из установщика, просто отметьте его в списке.
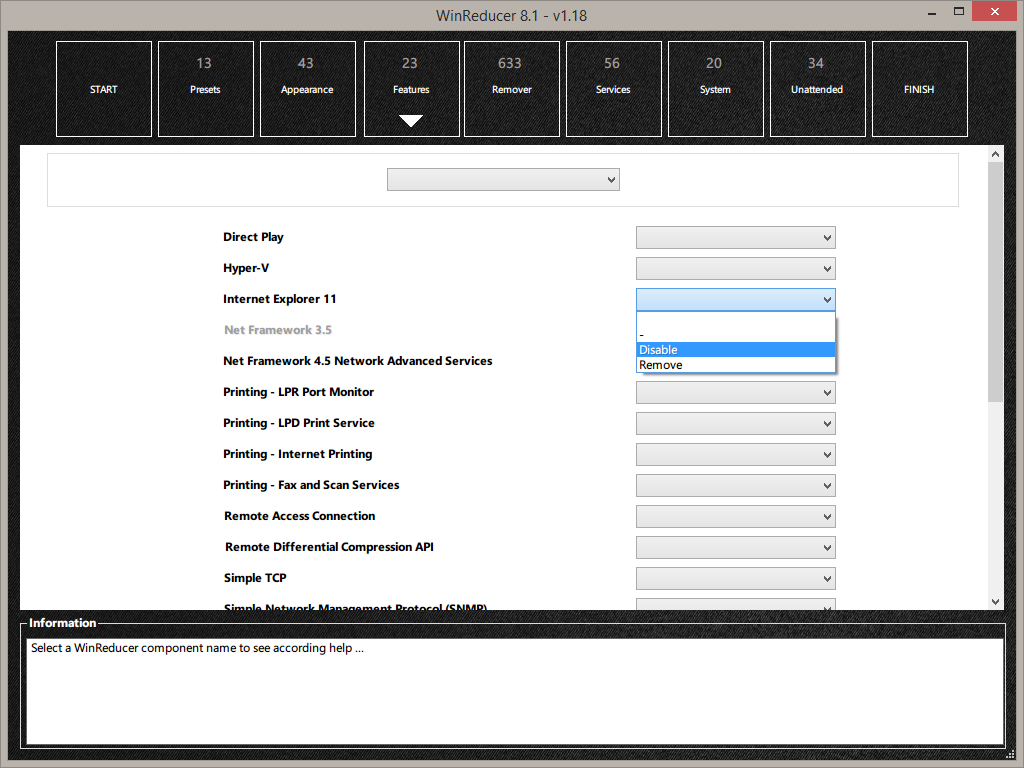
Окно «Удаление» — это еще не все. Перейдя на вкладку «Особенности», вы увидите список функций, некоторые из которых никогда не устанавливаются по умолчанию. Мы можем активировать (или деактивировать) отдельные системные функции, такие как поддержка Hyper-V (виртуальная машина), интернет-печать или библиотеки .NET Framework. Если мы не используем веб-браузер Microsoft, мы можем даже отключить установку Internet Explorer 11.
Также стоит упомянуть дополнительные настройки. В системе, часто после новой установки, мы делаем ряд модификаций, таких как включение неподписанных драйверов. Такие вещи можно активировать на вкладке «Система». Наконец, на вкладке «Без участия» мы можем настроить параметры имени компьютера, разрешения и отключить отдельные экраны конфигурации при установке системы и тем самым настроить автоматизацию установки, ограничивая количество шагов, необходимых для выполнения пользователем во время загрузки системы.
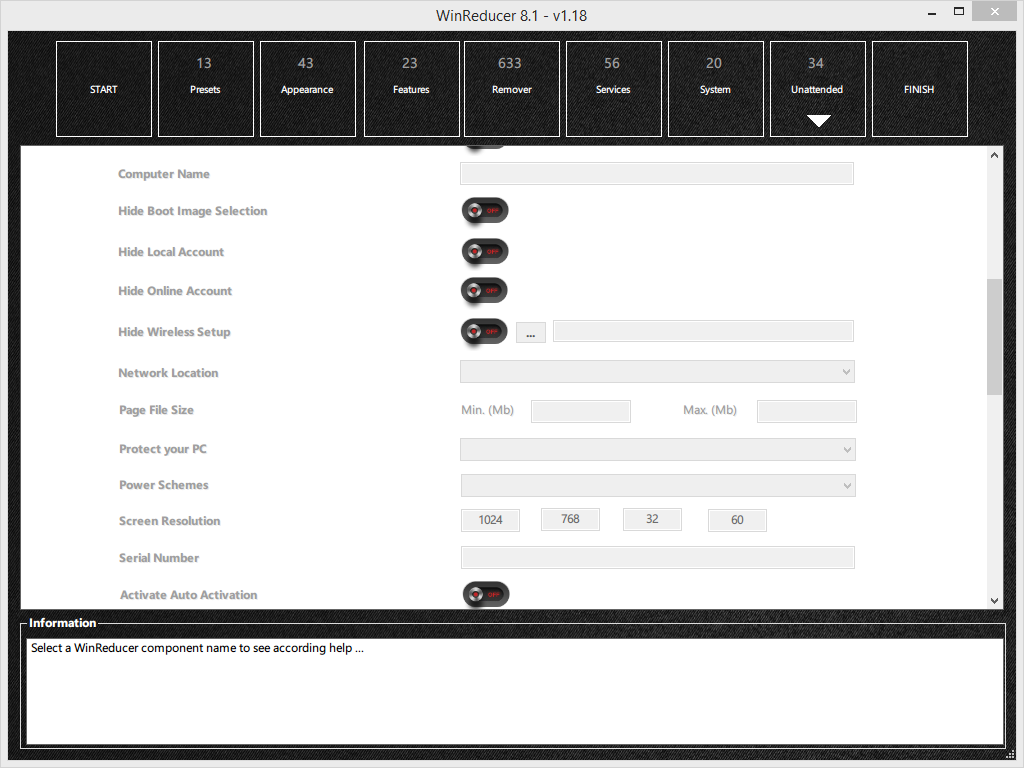
После внесения всех изменений вам просто нужно сохранить изменения. Для этого нажмите кнопку FINISH и перестройте ISO-образ.
Готовое изображение ISO с установщиком стоит тестировать в виртуальной среде, например, с помощью программы VirtualBox. Если установка работает правильно, мы можем записать образ ISO на диск или создать загрузочный флеш-накопитель, а затем использовать его для установки системы в обычной среде.





