В Windows мы можем менять значки, например, для ярлыков, которые мы создаем на рабочем столе, но как насчет других значков? В конце концов, различные типы файлов на вашем компьютере имеют общие системные значки, установленные навсегда — как их изменить на другие?
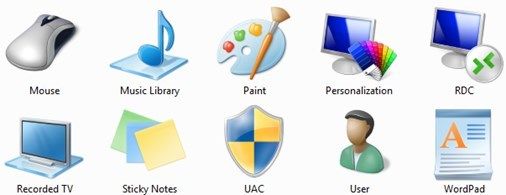
Если система для заданного файла не генерирует эскиз или файл не имеет своего уникального значка, тогда используется общий значок для данного типа файла. Иконки папок, дисков, системных функций, сетевых мест и различных типов системных файлов являются общими, и нет простого способа изменить это положение дел. К счастью, есть программа, которая позволяет вам легко редактировать системные значки, которые используются в разных местах.
Изменение значков системы
Инструмент под названием CustomizerGod поможет нам в этом. С его помощью мы можем легко заменить значки системы по умолчанию, которые используются в разных местах.
Загрузить CustomizerGod
Во время первого запуска программа может отображать сообщение о защите пользователей — мы подтверждаем запуск приложения. Приложение отображает список разделов, в которых отображаются отдельные значки. Мы можем найти здесь общие значки, панель задач, центр действий, звуки, сеть, файловый проводник, архивы ZIP, батареи, систему и т. Д.
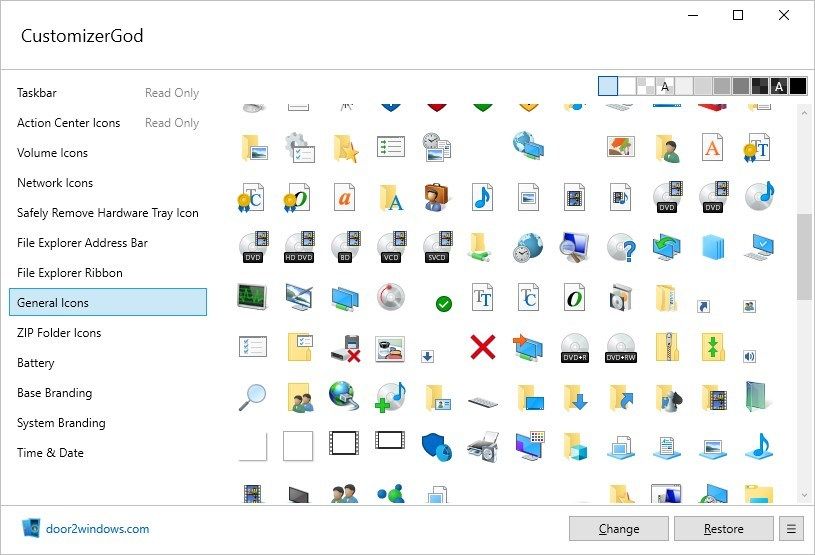
После выбора данной категории появятся все значки, которые появляются в ней. Теперь мы должны найти значок, который хотим заменить, а затем пометить его в списке. После выбора нажмите кнопку «Изменить», чтобы заменить значок. Все, что вам нужно сделать, это выбрать новый файл значка и подтвердить с помощью OK. Файл значков может быть в формате BMP, PNG или JPG, а также в стандартном формате ICO.
Если мы хотим восстановить исходный значок, просто выберите элемент, который мы изменили в списке, затем нажмите «Восстановить». Исходный значок системы будет восстановлен на своем месте.
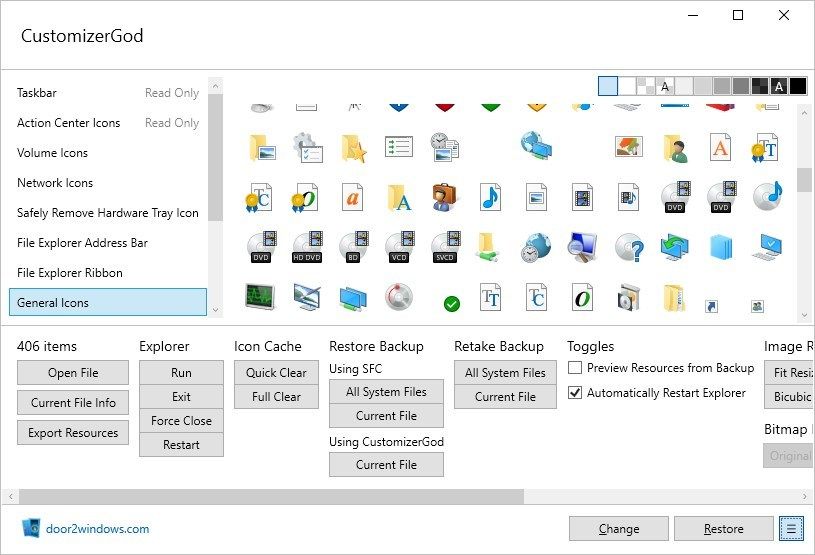
Если есть проблемы с значками (например, они не будут отображаться после изменения), мы можем использовать дополнительные параметры, доступные под кнопкой в правом нижнем углу. Мы найдем здесь, среди прочих перезапуск системы (перезапуск Explorer) и очистка кеша значков (очистить кэш значков) — использование этих параметров должно решить проблемы с значками, когда они не будут отображаться после изменения.






