С введением интерфейса Modern (от Windows 8) Microsoft также начала использовать новые шрифты, а точнее — шрифты в своей системе. Сегодня мы хотели бы показать вам, как легко менять системные шрифты по умолчанию в Windows 10. Этот метод очень прост.
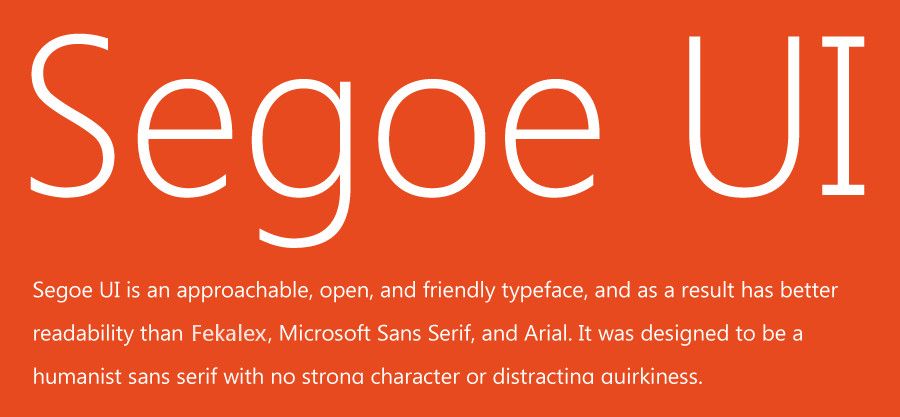
Системным шрифтом по умолчанию в Windows 10 является Segoe — новый шрифт, введенный Microsoft специально для интерфейса Modern. Раньше он выступал, в частности в игроках Zune, но с введением Windows 8 на рынок Microsoft решила сделать ее более доступной. Шрифт Segoe отличается высокой четкостью и удобочитаемостью.
К сожалению, наряду с Windows 10 Microsoft заблокировала возможность изменения системных шрифтов пользователем. Это не значит, что вы не можете этого сделать вообще, но ситуация довольно сложная со стороны компании Редмонд. Вам придётся прибегнуть к изменениям, внесенным с помощью редактора реестра.
Редактор реестра открывается с помощью инструмента «Запуск» (сочетание клавиш Windows + R), где вы вводите и подтверждаете с помощью команды «Ввести команду regedit». После того, как редактор реестра был открыт, мы найдем следующий путь в левой части окна:
HKEY_LOCAL_MACHINE \ SOFTWARE \ Microsoft \ Windows NT \ CurrentVersion \ Fonts
В папке «Шрифты» в основной части окна «Редактор реестра» мы находим элемент с именем Segoe. Щелкните его правой кнопкой мыши и выберите вариант «Изменить». После открытия окна свойств этого значения мы удалим «Данные значения», а затем сохраним файл. То же самое должно быть сделано со всеми записями в папке «Шрифты», содержащей имя «Segoe». Их будет много: Segoe UI, Segoe UI Black Italic, Segoe UI Symbol и т. Д.
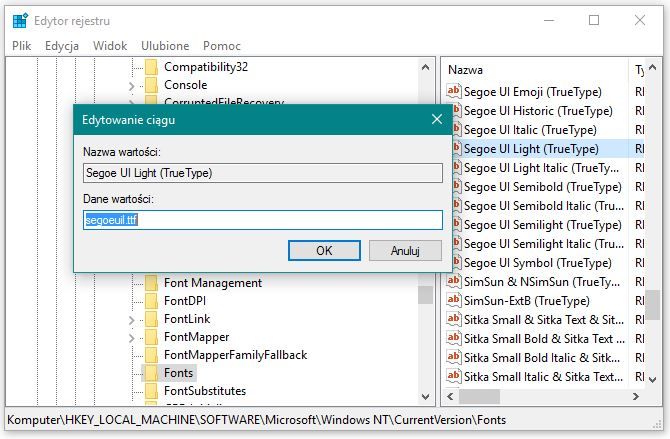
После этого переходим к следующему пути в редакторе реестра:
HKEY_LOCAL_MACHINE \ SOFTWARE \ Microsoft \ Windows NT \ CurrentVersion \ FontSubstitutes
После открытия этого пути, в папке FontSubstitutes, в основной части редактора реестра щелкните правой кнопкой мыши. Мы выберем команду New> String value. После создания новой строки мы даем ей имя Segoe UI. Затем щелкните его правой кнопкой мыши и выберите «Изменить».
Здесь, в поле «Данные значения», введите имя шрифта, который вы хотите изменить в системе. Например, Tahoma, Arial, Comic sans и т. Д. Сохраните файл. Вот и все, изменения были сделаны. Теперь выйдите из Windows 10 или лучше перезагрузите компьютер. После этого все системные шрифты будут заменены шрифтом, который вы указали при внесении изменений в редактор реестра.
Вы можете, конечно, изменить изменения аналогично процессу замещения системного шрифта Windows 10. Однако, если эта задача вызывает некоторые трудности или у вас будут проблемы с шрифтами в Windows 10 — звоните. Мы отвечаем на комментарии 🙂




