Изменение разрешения экрана и DPI на Android возможно без ROOT. Если вы уменьшите разрешение экрана, производительность в играх и 3D-приложениях увеличится, и устройство будет двигаться более плавно. Как это сделать?

Если вы когда-либо играли более сложную игру на своем компьютере, вы, конечно же, знаете, что одна из вещей, наиболее влияющих на производительность, — это разрешение экрана. Уменьшение разрешения позволяет получать гораздо больше кадров в секунду. Точно так же и для смартфонов, и эффект можно увидеть не только в сложных мобильных играх, но и при нормальном использовании телефона.
Производители некоторых устройств предлагают соответствующую возможность уменьшить разрешение экрана — если у нас есть что-то подобное, мы обычно можем найти его в настройках дисплея или аккумулятора. В большинстве случаев, однако, такого варианта нет, поэтому вам приходится иметь дело с самим собой. Разрешение можно изменить с помощью соответствующей команды ADB — все, что вам нужно сделать, — это подключить телефон к компьютеру с помощью USB-кабеля и ввести соответствующую команду.
Шаг 1. Включите USB-отладку на вашем телефоне и установите ADB и Fastboot на свой компьютер.
Для того, чтобы телефон мог принимать команды ADB, необходимо включить отладку USB в параметрах программирования. Если вы не знаете, как это сделать, обратитесь к нашему руководству, где мы показали вам, как вводить параметры программирования и включать отладку USB.
Чтобы вводить команды на компьютере, нам нужны комплекты ADB и Fastboot. Соответствующий архив можно загрузить непосредственно с серверов Google, используя следующую ссылку:
Загрузить ADB и Fastboot (инструменты платформы)
Распакуйте архив в любое место. Это даст вам папку с платформами, внутри которой есть, среди прочего, ADB и Fastboot.
Чтобы использовать этот инструмент, откройте окно командной строки, указав на папку с платформами. Вы можете сделать это очень легко. Все, что вам нужно сделать, это открыть папку с инструментами платформы, а затем удерживать клавишу Shift и щелкнуть правой кнопкой мыши в открытой папке. Выберите из выпадающего списка «Откройте здесь окно команд».
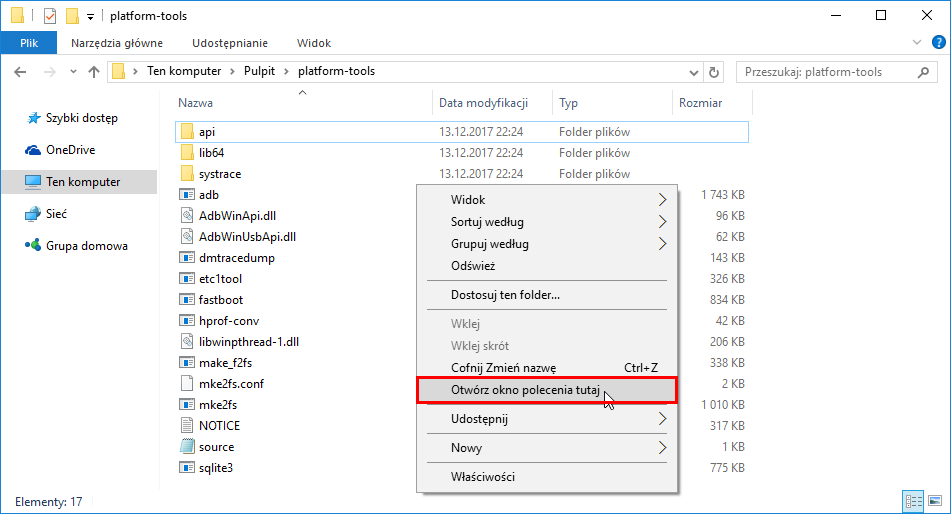
Появится окно командной строки, в котором мы можем ввести соответствующие команды, чтобы проверить текущее разрешение и установить новый. Конечно, для этого подключите телефон к компьютеру с помощью USB-кабеля.
Если вы не видите возможность открыть окно команды при щелчке правой кнопкой мыши в папке инструментов платформы, то, скорее всего, вы обновили Windows 10 до последней версии. В этом случае ознакомьтесь с нашим руководством, в котором показано, как восстановить параметр окна командной строки в контекстном меню в Windows 10.
Шаг 2: Проверьте текущее разрешение и DPI
В самом начале вы должны проверить, какое исходное разрешение у вас есть на телефоне и какой DPI установлен. Вы можете сделать это, подключив свой телефон к компьютеру с помощью USB-кабеля и введя следующие две команды в окне командной строки:
Размер оболочки adb wm
adb-оболочка в m-плотности
Команда «wm size» отобразит разрешение (например, 1080×1920), а «плотность wm» отобразит заданное значение DPI (например, 440).
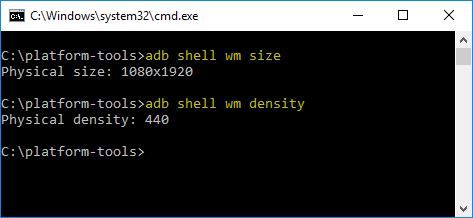
Сохраните эти настройки, чтобы при необходимости вернуться к исходным значениям.
Шаг 3: измените разрешение и DPI на Android
Как только мы узнаем нашу резолюцию и оригинальный DPI, мы теперь можем изменить эти значения. В настоящее время самыми популярными решениями в смартфонах являются:
- 1440p, 1440×2560 с DPI около 560
- 1080p, то есть 1080×1920 с DPI около 420
- 720p, то есть 720×1280 при DPI около 280
Поэтому, если у вас есть экран 1440p, вам следует уменьшить разрешение до 1080p или 720p. В свою очередь, если у вас есть экран 1080p, уменьшите разрешение до 720p. Переход на более низкие значения, чем 720p, может серьезно ухудшить качество отображаемого изображения, и я не рекомендую это делать.
Что касается DPI, то он очень коротко соответствует размеру элементов на экране и варьируется в зависимости от устройства. Вы должны поэкспериментировать с этим значением, добавив приблизительно 10-20 точек вверх или вниз для соответствующего разрешения.
Итак, как вы меняете разрешение и DPI? Мы будем использовать те же команды, что и на втором этапе, но на этот раз мы добавим к ним свои собственные параметры.
Чтобы изменить разрешение, введите в командной строке следующую команду:
adb shell wm размер 720×1280
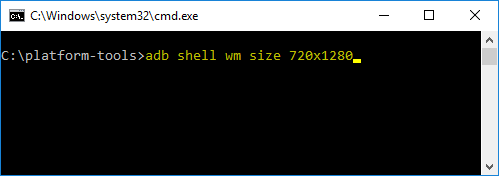
Вышеупомянутая команда установит разрешение 720p на ваш смартфон. Конечно, вы можете заменить значение любым другим, который вы хотите установить.
Затем отрегулируйте DPI до определенного разрешения. Для этого введите следующую команду:
плотность оболочки adb wm 280
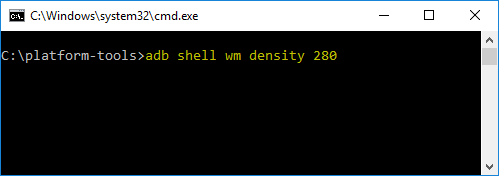
Эта команда установит DPI на 280, что во многих случаях соответствует значению для разрешения 720p. Как и выше, вы можете, конечно, ввести любое другое значение.
После использования двух приведенных выше команд некоторые элементы (например, экранные кнопки) могут оставаться очень большими или очень маленькими. В этой ситуации перезагрузите телефон — некоторые элементы интерфейса должны быть просто перегружены во время перезагрузки. Если в будущем вы захотите восстановить исходное разрешение и заводской DPI, просто используйте приведенные выше команды и введите значения, которые вы проверили на втором шаге.






